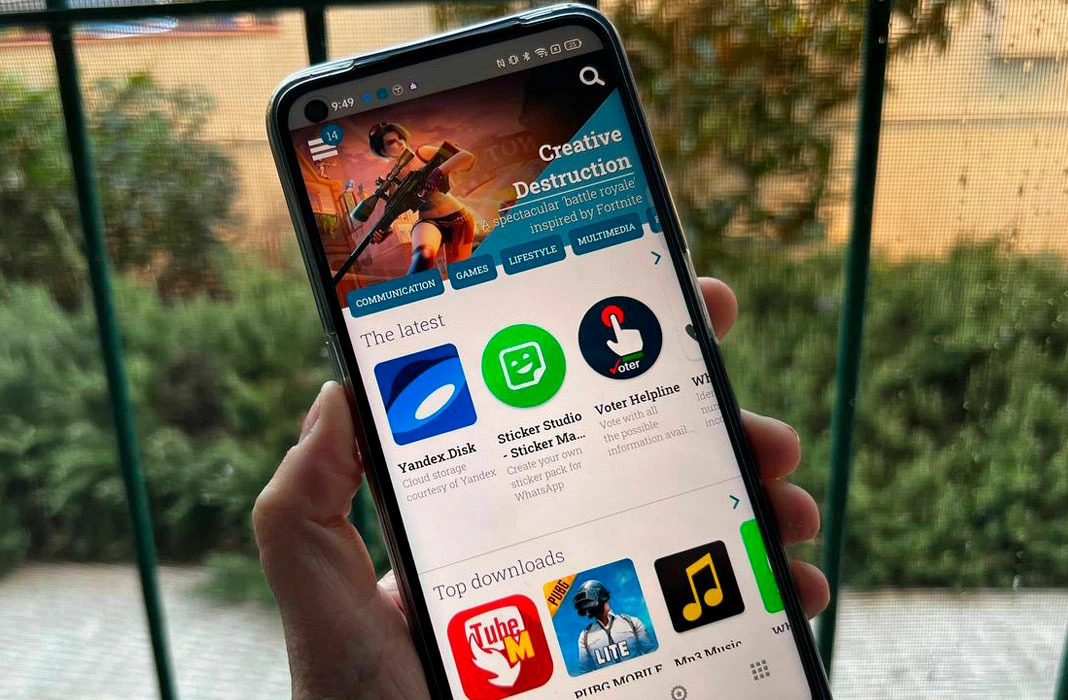We’ve spoken time and time again about the importance of periodically creating a backup on any platform to make sure you don’t lose the relevant information it contains. But you can’t forget about backing up the apps you have installed on your phone.
This action makes it possible to get your apps back to the way they were, with their data and settings, after restoring a device or switching to a new one.
It’s also a useful option to help speed up the loading processes in areas with slow internet connections, especially in the case of big games that require you to load maps and other data every time the game starts. The same goes for when the service’s servers have an error.
Make individual copies of apps with Uptodown App Store
One of the biggest shortcomings that we Android users have always encountered is the possibility of backing up installed apps. Although Android 6 Marshmallow added made it possible to do this and into the cloud by default, this feature isn’t entirely perfect.
Although all apps optimized for Android 6.0 or higher are backed up by default by the operating system, there are still many developers who have not optimized their apps for this system.
To be able to make backup copies of apps without depending on Android there are different alternatives, but one of the most effective is to use the official Uptodown app. Not only is it a way to download Android apps, but the Uptodown App Store also offers tons of other features, including making backup copies of installed apps.
App packaging
Android apps used to be available only in APK format, but with the advent of Android App Bundle and other extensions such as APKM, XAPK or ZIP files with several APKs, things have changed. Nowadays, the app bundling standard doesn’t consist of a single file with an .APK extension. Actually, in most cases, the app is composed of different parts. These parts are installed on the phone depending on the needs of the phone or its architecture.
Although most apps contain everything necessary to run correctly on any device, when the information arrives in parts it’s possible that an app can only run correctly on Android devices with 64-bit architecture, making it impossible to run correctly on a 32-bit device.
It’s important to remember that, although Google has removed these apps from its store, they are still compatible with all types of devices. What’s more, even if Android limits their execution at some point, they could still stay alive thanks to emulation and virtualization.
Uptodown App Store has a feature that detects which architectures are supported by your device, so if you try to download an app that isn’t compatible, you’ll automatically see a message on the screen warning you that it might not work.
Backing up installed apps
Creating backups with our official app is very simple. The app will be repacked as an APK or XAPK in the device’s local memory and all the necessary files (OBB, splits) will be extracted and integrated into the newly created installer. This will allow you to use it later on the same device where it was generated or on any other device.

- To make copies of apps individually, the first thing to do is to open the app on your phone. In the main menu, click on the icon with three horizontal lines that you’ll see in the upper left corner.
- Now, you’ll see that a tab opens with your account and different options, among which you’ll see the apps that are being updated, the ones that are being downloaded and those that are installed. This last one is the option you care about.
- In the “Installed” section, choose the app you want to back up and long tap on its title. Then, you’ll see another context menu with more options.
- Scroll down and choose the last option you see called “Backup copy.” Once the backup is finished the app will show you a notification. Please note that the time the process takes will depend on the amount of data contained in the app.

Saving downloaded APKs after installing them
Another possibility you have is to save the files as a backup or to share them locally. By default, when you install an app, its downloaded APK or XAPK is automatically deleted, but you can avoid this.
To do so, you just have to enter the main menu by tapping on the icon with the three horizontal lines and choose the gear icon to access the app settings. Once here, you just have to disable the “Erase downloaded APK” option by switching off the button.
All apps are located in the local path ‘Uptodown App Store/Apps’. In the case of their backups, you can find them in the path ‘Uptodown App Store/tmp‘.
Translated by Sarah Odebralski