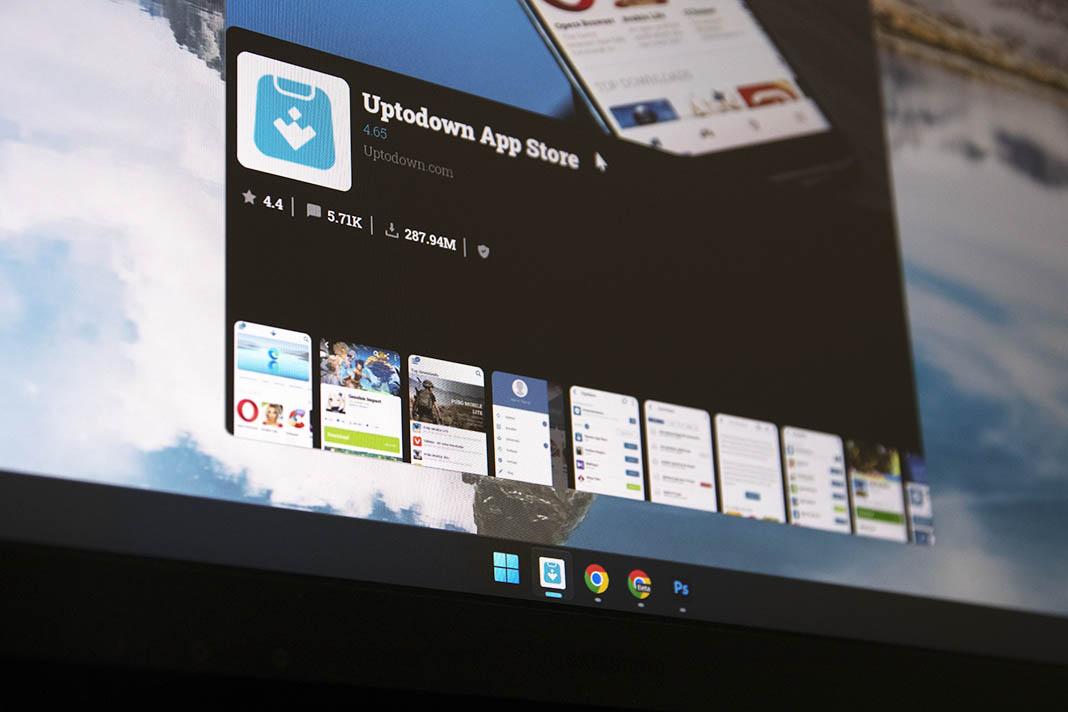One of Windows 11’s main selling points, loudly trumpeted by Microsoft, is the possibility of running Android apps natively on PCs in this new iteration of the operating system without the need for external tools. Although, initially, Amazon Appstore will be the only supported official store, there are methods to conveniently and safely install any app, whatever its origin, including Uptodown’s own store.
In order to natively access Uptodown’s store from Windows, you will need to use the Windows Subsystem for Android component, a tool used by the system to manage the virtual installation and access to Android elements. However, to do so, you will also need Android Debug Bridge (ADB) commands to transfer the app to the Android environment. But don’t panic! The process is much simpler than it seems.

Clearly, both Uptodown and the apps installed through its store will behave like any other app originally designed to run on Windows.
Step by step guide on how to install Uptodown App Store on Windows 11
- Download and install the Windows Subsystem for Android app and enable the developer mode. To do this, access the Developer section of the tool’s left menu and set the selector to On. As the option itself reads in the menu, this will allow you to execute the ADB commands required for file transfer via the 127.0.0.1:58526 IP, associated with the Android virtualization created.

- Download Android SDK Platform-Tools and extract the zipped file to a local c:\adb.
- Download the latest available version APK of Uptodown App Store and copy it to the newly created c:\adb.

- The next step is to install the app on the Android virtualization managed by Windows Subsystem through a series of ADB commands. First, it will be necessary to access the command prompt and go to the c:\adb folder. To do this, the fastest way is to press Windows + R and enter the command:
cmd /K "cd C:\adb"
- Next, you will need to sequentially execute the following commands by pressing the Enter key after each action. <APK_NAME> is obviously the full name of the APK downloaded from Uptodown, which will depend on the current released version (example: uptodown-app-store-4-65.apk).
adb connect 127.0.0.1:58526
adb push <APK_NAME> /storage/emulated/0/

OPTIONAL: Alternatively, you can create a text file with a .bat extension and add the following lines to it. This way, all the steps described above would be launched when running it:
echo cd c:/adb adb connect 127.0.0.1:58526 adb push uptodown-app-store-4-65.apk /storage/emulated/0/ pause
- By accessing Windows Subsystem for Android’s System > Files menu, you can check that the app has been successfully copied to the root of the Android virtualization. Just click on the APK file to start the installation.

- Once this last step is done, Uptodown App Store will be installed on your PC along with the rest of the Windows apps and accessible from all the operating system’s menus and integrated searches.