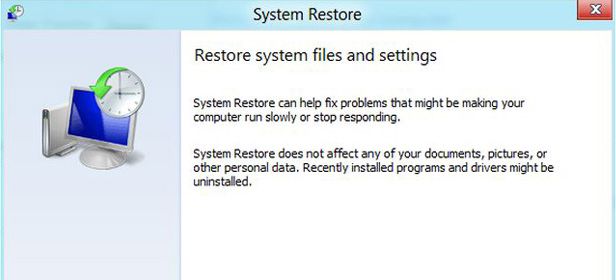A restore point is a backup that saves a copy of your operating system at a specific point in time so you can revert your computer back to that specific moment. Windows 8 has several options for personalizing and managing how restore points are creating, which we’ll explain here.

You have to keep in mind that Windows automatically creates a restore point when you install an update, but if the update was made more than a week ago, you can create a restore point manually whenever you want.
To manually create a backup on your Windows 8 computer, you have a series of options you can choose from depending on what you need. To quickly access your settings, all you have to do is hit the Windows Key + I, then click on Change PC Settings, and then General.
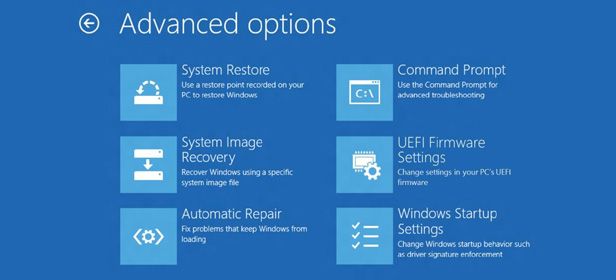
1. Refresh your PC without affecting your files
This option refreshes the settings of your computer to its default state if you have installed some kind of software or update that is causing problems. What this option does, and only does, is return your system to a restore point while keeping all your personal settings and apps downloaded from the Windows Store.
Once you’ve done this, click Get Started, and your PC will shut down and reboot in safe mode, and then open the system refresh. If you’ve created a restore point, just click “Next” to access them. From there you will choose the point you want your system to return to, and let Windows do the rest.
You should remember that this restoration will remove system files and programs that you’ve installed after the selected restore point, while keeping your setting, files, and programs up to the restore point in tact.
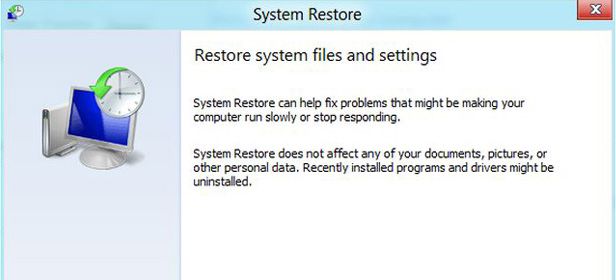
2. Remove everything and reinstall Windows
This option allows you to leave your PC as if you had just walked out of the store with it. It will remove everything on your system without leaving a trace of anything, taking it back to factory default. All your files will be completely deleted, and the settings will go back to how they were by default on Windows.
3. Advanced startup
Advanced startup gives you access to several different options, including the ability to return to a restore point previously saved on the computer, and resolve the issues that have come about due to any updates. You can also resolve certain issues through command prompt, which will open up if you click on the system symbol.
You also have the option to change Windows startup settings, including features such as: enable low resolution video mode, debugging mode, the boot record, safe mode, or disable mandatory driver signing, Early Launch Anti Malware, or Automatic Restart on System Failure.
Lastly, Advanced startup allows you to select the “Automatic Repair” option, and allows the computer to take care of analyzing and repairing possible errors that come about on its own.