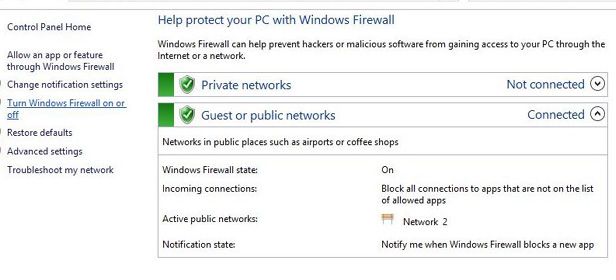Windows Firewall is a feature included with the operating system that helps you protect your computer from any kind of malware that attempts to access it. Even though there are many third-party programs, configuring and using the Windows Firewall correctly is an excellent alternative to keep you protected.

To enter the Windows Firewall configuration section, you can do so either using the automated program search bar included in the recent versions of Windows, or using the Control Panel in the System and Security section. Once you’re there, there are many configuration options.
Enable Windows Firewall
Windows Firewall is enabled by default, and it takes care of blocking communication from the majority of programs that the operating system “doesn’t recognize.” Normally, if a legal program needs to get through the firewall, your previous confirmation will automatically create an exception on the list of allowed programs, but if you want to allow a specific program, you have to add it manually. To do so, you have to access the “Allow a program to communicate through Windows Firewall” section.
Here you can see a list of programs detected by the firewall. To add a new one, you have to click the “Allow another program” from the bottom part, where you’ll have to select the program you want to add.

Also, you can enable or disable each program separately in the event that you are connected to different types of networks. So you have the option of allowing a program through the firewall at your home, but of disallowing it when you are connected to public networks. And you know what can happen…
Block all incoming connections
Blocking all incoming connections means that it completely halts all unsolicited attempts to connect to the computer, and is an option that you’ll only want to use when you want total protection.
Even if this option is enabled, you won’t be notified about blocked programs, and you won’t have any problems browsing the Internet. All you have to do is click “Enable or disable sharing.” These two options help you connect to network devices, such as printers, if you check the yes box. Or, to protect yourself from other users, and network devices when you don’t trust a public network, such as if you’re in a café or airport. In that event you’ll keep only the “don’t allow” box checked.
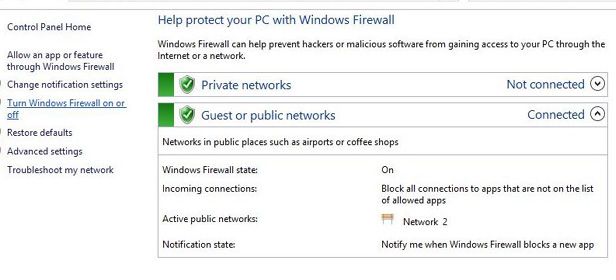
Open a port in Windows Firewall
When Windows Firewall blocks a program that you don’t want to be blocked, all you have to do is access the list of allowed programs. However, sometimes you’ll block a program and it won’t show up on the list of blocked program, so you’ll have to open a port for that program. The program will always remain open without exception, so you’ll close it once you no longer need it.
To open a port you’ll have to go to the Advanced settings section, then click Inbound rules, and then New Rule. Then you’ll just follow the easy instructions that Windows will provide.