Speeding up operating system performance without touching anything hardware-related has long been the Holy Grail of the average user. There are many methods to save a few milliseconds off the startup and shutdown speed for Windows by making a few tweaks, whether by stopping certain programs or services from loading, deleting drivers and features that you’re not using, and changing certain registry settings to speed up certain system checks.
Speeding up startup
If you type msconfig into the ‘Run’ bar (Windows key + R) and access the ‘Windows Startup’ tab (in Windows 8 it will take you to the Task Manager), you’ll see a list of all the programs that load when you start Windows. By right-clicking on each you can enable or disable them, although you need to be cautious about removing all of them from automatic startup.
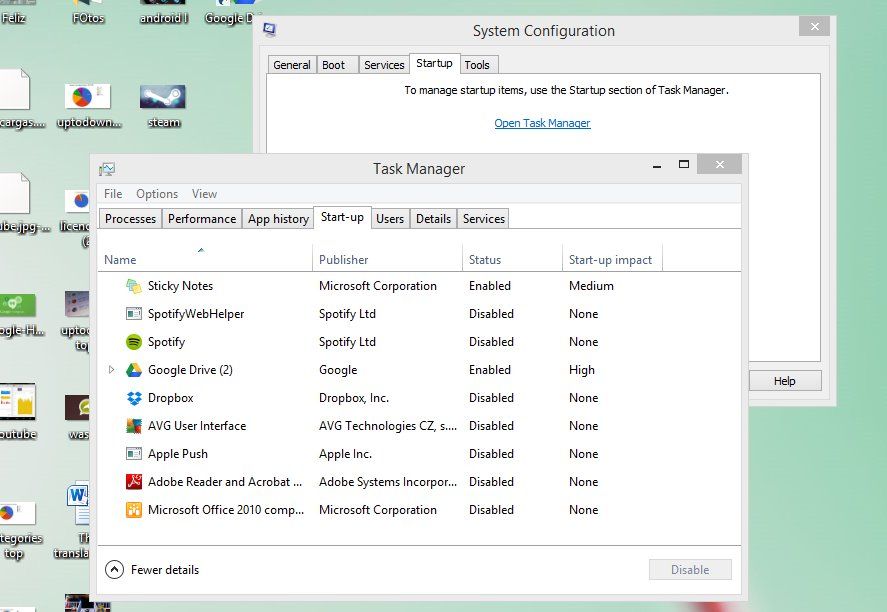
The best way to check how each of the programs works is by searching for it in your system or turning to Google. Anything related to Intel, AMD, ATI, or any other manufacturer name that matches your system specs might be essential for your system’s good performance. On the other hand, other startup ‘classics’ like the Adobe update software and automatic launch of things like Spotify, Hamachi, or Daemon Tools are totally possible to do without. The moral of the story is that the fewer programs you have set to launch on startup, the better.
We repeat, if you’re not sure whether something’s necessary, check, although it’s also not necessarily cause for alarm since your computer is not going to explode if you deactivate a particular important feature: you just have to go back and re-activate it. And also, CCleaner can make this same type of changes.
Up to this point, we’ve optimized the list of programs that automatically launch on startup; now we’re going to look at your services, which are no more than programs that offer a series of features to your operating system and keep working in the background while you use your computer. To view them, the fastest is to go to ‘Run’ (Windows key + R) and type ‘services.msc’.

In this case, besides being able to activate or deactivate services, you can specify how they run. By right-clicking on one of them and going to the ‘Properties’ option, you can tick any of the following statuses in the ‘Type of startup’ drop-down pane:
- Disabled: The service will never load.
- Manual: The service won’t load when Windows starts up, but when an external action requires it.
- Automatic: The service will launch when the system starts up.
- Automatic (delayed startup): The service will launch when the system starts but not immediately, with priority given to other, more important startup elements, and will run when the load on the processor decreases.
The listed services can number in the dozens, and although in many cases this is a matter of common sense (why would you load printer drivers if you don’t have one?), in other cases you may not be sure. Luckily, there are complete lists on the Internet that specify the importance of each individual service.
The third thing to do is make a visit to the Device Administrator (‘devmgmt.msc’ in ‘Run’), where you can manage the hardware components connected to the computer, which also need to load during the startup process.
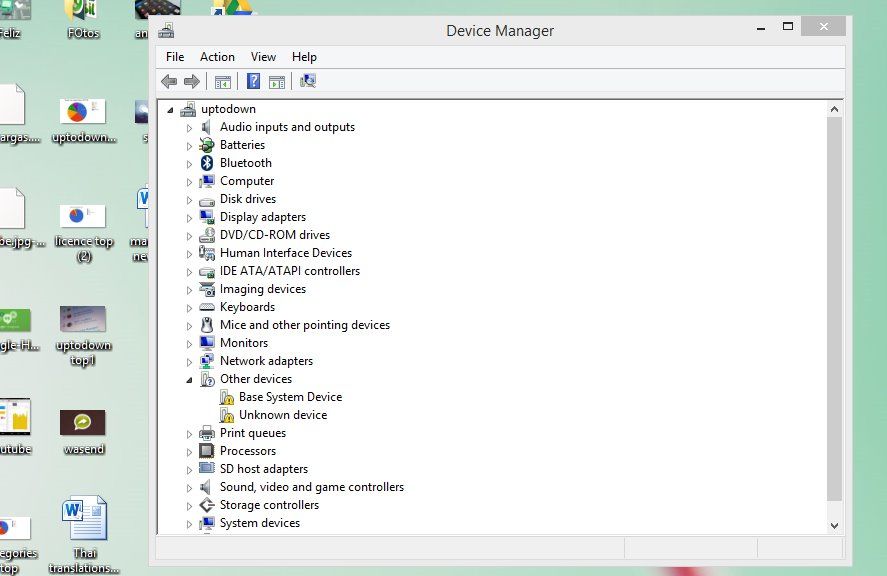
To check the impact of the changes made, you can use a tool that checks the time it takes Windows to do a complete startup, with BootRacer being a good option for this.
Although here we’ve explained how to optimize the Windows startup process manually, there are many tools that automate this process. Soluto, for a start, is a complete suite to analyze the startup time and recommend which programs, services, or hardware elements you should disable to improve performance.
Speeding up shutdown
Although this shouldn’t be the case, it may be that shutting down programs and services in execution takes much longer than startup. Windows waits a few seconds if a program doesn’t respond when you try to close it, but you can reduce this lapse if desired. To do so, you’ll have to access the Windows registry (Windows key + R and typing ‘regedit’). Now you have to search for the key by going to following folder in your file tree:
HKEY_LOCAL_MACHINE\SYSTEM\CurrentControlSet\Control
Once there, you’ll double-click on the chain and change the value of WaitToKillServiceTimeout from 12000 to 2000, which are the milliseconds of the wait, meaning any frozen tasks will now shut down in 2 seconds instead of the normal 12.

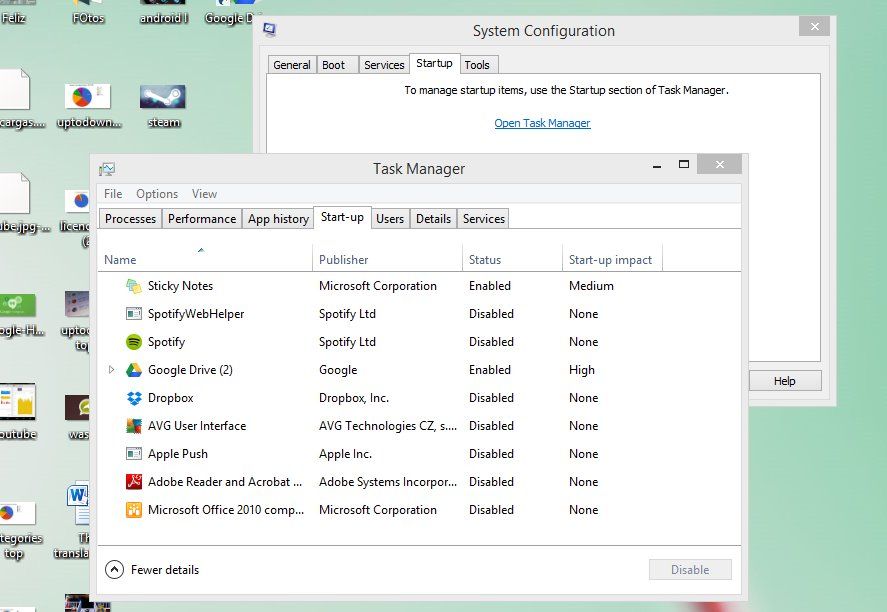











How can i protect my pc from virus