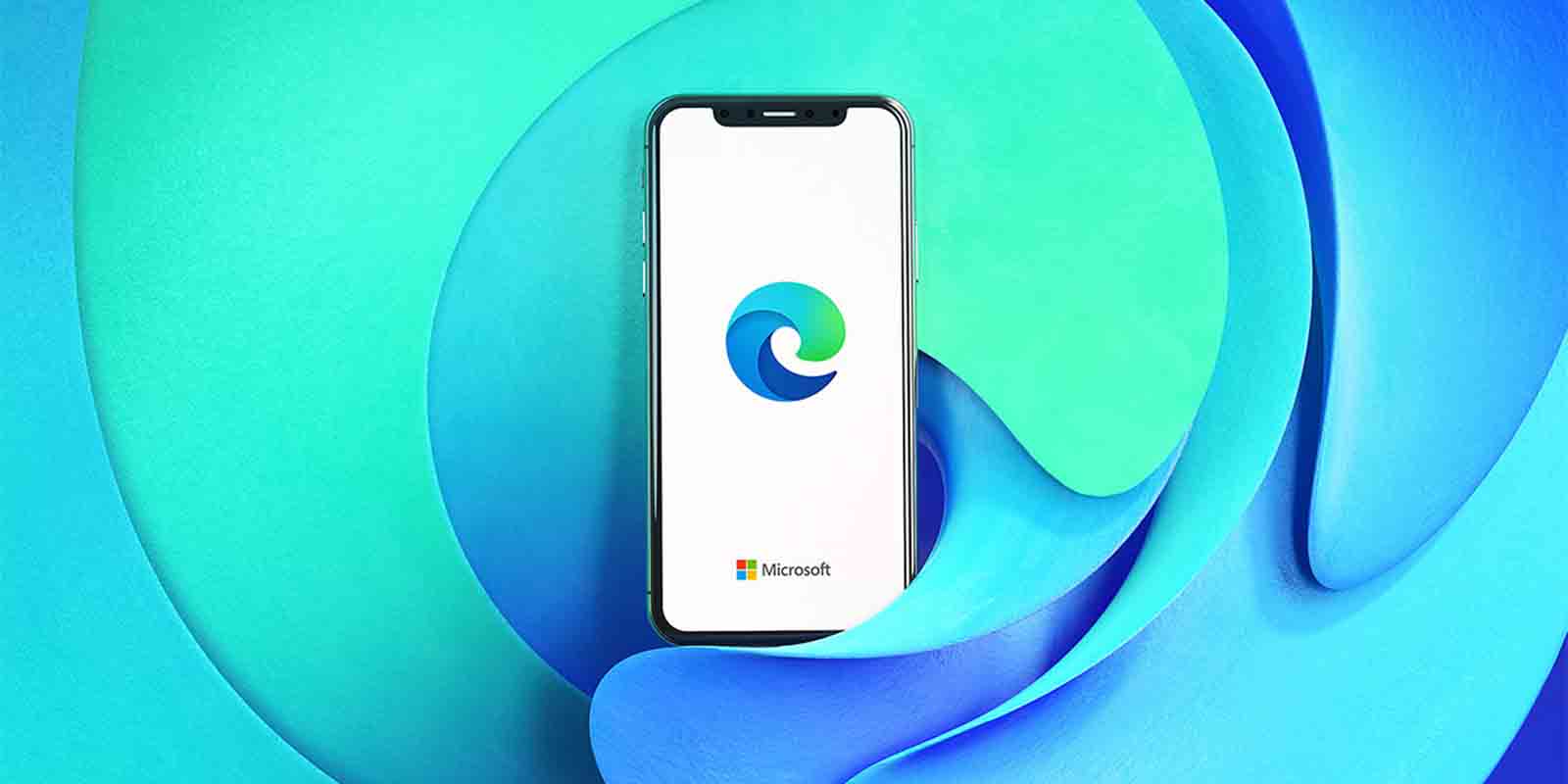When you buy a new phone, it always comes with a browser installed by default. In the case of Android, it can be one developed by the manufacturer itself, or you’ll find Google Chrome already installed. If you consider that the browser is one of the apps that’s most used daily on your phone, you may wonder whether the first one you’re offered is the best option.
You’re probably familiar with the name Edge. Microsoft’s official browser also brings Android closer than ever to Windows. One benefit of using Edge is the ability to synchronize your phone with your desktop computer or even send files between them easily. We’re going to take a look at how to download Edge on your phone and take full advantage of this excellent tool.
How to download Microsoft Edge on your phone
The first thing you need to do is to install the browser on your phone. When you open it for the first time, it will ask you to log in to activate synchronization. However, you have the option to skip this step if you wish.
If you want to continue with this process, select “Add account” and sign in with your Microsoft account. If you don’t have an account, you can create a new one by selecting “Create one.”

In the next step, you must configure your preference for sharing data with Microsoft for diagnostics. You can either agree to share your information by checking the box or leave it unchecked and tap “Confirm” to skip this step.
Configuring the home screen
Once you’ve finished the previous configuration steps, you’ll be ready to use Microsoft Edge on your phone. On the home screen, you’ll see that in addition to shortcuts to websites, you’ll also find a suggested news section.
You can change the preferences of the displayed content by tapping on “Customize.” This will open a list of categories where you can choose from specific types of news and interests such as sports, style, health and wellness, etc. All you have to do is select the options you are interested in or deselect the ones you don’t want.

To add shortcuts to websites in the home tab, tap on the site you want and open the icon with the three dots you’ll see in the margin at the bottom of the screen. From the available options, choose “Home” and the website will be added automatically.
You can manage the shortcuts directly from the home screen. To do this, tap on the three horizontal dots on each icon. A submenu will open with the options edit (to change the name), pin (so that it doesn’t move from that location when adding new ones), and remove.
How to make Microsoft Edge your phone’s default browser
If you like Edge as a browser, you can set it as the default browser on your phone. This way, whenever you tap on a link in any app, it will open with Edge. There are two ways to do this. The first is during the initial configuration of the browser, where you’ll be asked directly if you want to set it as default.

If you skipped this step, no worries, you can do it from the browser settings. Open Edge and tap on the three dots icon at the bottom right of the screen. Next, choose “Settings.” You’ll see an option that says “Set Edge as default browser”; tap on it. Finally, just accept several times, and that’s it. You now have Edge as your primary browser.
Translated by Sarah Odebralski