Call it the home team advantage. Google, as the adoptive father of the Android platform, has a lot of facilities when it comes to preferring its own apps over those from third parties. This doesn’t mean you can’t unlink your device from its software, though to completely root out all traces of Google you’ll need patience, caution, and the willingness to make a few sacrifices. Here I share my experience trying to block all Google apps on an Android device.
It’s not an impossible task
Given the current state of the market and its (pseudo) open-source status, Android’s biggest problem is segmentation. With the increase in Asian devices, ever more users are opting for alternative operating systems that might be based on Google’s but still aim to break off from the company. These include the inveterate MIUI from Xiaomi, OxygenOS from OnePlus, EMUI from Huawei, and ColorOS from OPPO, to name just a few. By now, CyanogenOS is just one grain of sand in the desert. And although there are lots of minority alternatives that are properly independent of Android like Plasma Mobile, their limited compatibility means you have to make do with the default version.
The main problem with all these distributions is that they’re unwieldy: they include their own layer of customization on top of the Google services running in the background. Not to mention that often the stock alternatives from the manufacturer leave quite a lot to be desired. Thus we’re going to try to get rid of as many Google services as possible from a device running Android and a light layer of customization, which is the norm. Concretely, we’ll be tinkering with an ancient, second-generation Motorola Moto G with Android 5.1.
![miui v7 How to use Android without depending on Google services [Tutorial]](https://blog.en.uptodown.com/files/2016/11/miui-v7.jpg)
Obviously the ideal state for getting down to business is by restoring the manufacturer’s settings and if possible restarting it with no SIM card so you can reinsert it later once you’ve finished your tinkering. When restoring the device you can opt to start the system without associating the device with a Google account, so there’s no Google dependency and we run into fewer complications later. And another obvious warning before proceeding: each device is a world unto itself, and depending on the software the manufacturer has superimposed, there may be interdependencies within Google apps that produce undesired effects when you start blocking services. So be cautious and back up all your data in case you need to start all over again.
How to disable apps
We all know that feeling of powerlessness that comes from not being able to uninstall lots of the default apps that come on the device, whether they’re from Google or the manufacturer. (This is called bloatware due to how it unnecessarily inflates and overloads the system with features you haven’t asked for.) This doesn’t mean, though, that you can’t get rid of them, so let’s start with the easy bits.
The set of native Google apps includes Calendar, Chrome, Contacts, Mail, Drive, Photos, Gmail, Google, Hangouts, News and Weather, Play Games, Play Kiosk, Play Books, Play Music, Play Movies, Play Store, Phone, and YouTube. In a second level we could count tools like Calculator, Camera, Messages, and Clock, which despite belonging to Google don’t transmit any kind of information, so if you’re not too persnickety you can just leave those alone.
As an obvious precautionary measure, before loading Chrome you should ensure you’ve installed a different browser so you can download apps directly in APK format. And keeping in mind that we’re not going to use Google Play from now on, you should obviously turn to the official Uptodown app to download apps and receive automatic updates to them. With all this self-promoting out of the way, let’s carry on.

In Applications > Downloads, there’s a compendium of all the applications installed on the device. Clicking on any of them will take you to the app’s Information section, where you can force quit the app with the corresponding button. After this, and to free up the space, you’ll click the Uninstall updates to return the app to its initial default status. This will only be possible on apps that are preinstalled on the device, and since you’re not going to remove the app entirely (unless you’re a root user, but we’ll come back to that in good time), you can at least minimize the dead space left on your phone. After this tap Clear Data and Clear Cache where relevant, and finally tap Disable. This not only prevents the app from starting but hides it from your screen. In Applications > Disabled you’ll find a list of all the ones you’ve deactivated.
Warning! Besides all the Google apps mentioned before, we have the ubiquitous Google Play Services, which is of vital importance as the “bridge” API that other Google utilities use to run properly. Just have a look at the permissions it requires that are used by all the services that interact with it. In other words, if you disable it all the other apps will stop working properly. This means if you’re only halfway clearing out device and want to keep using Gmail, for example, it’s better to leave this active. If you still want to get rid of it to reduce memory consumption, you’ll find it in Applications > In execution along with other services that don’t take the form of apps, like the Google keyboard or wallpapers, which you can still eliminate like an app (though do install an alternative before erasing them, otherwise you’ll end up without a keyboard and be buggered).
In the case of Yours Truly, I’ve done the tests on an old Moto G. And after loading all the apps from both Google and Motorola, the amount of space reaches 366MB (without counting Play Services). This is the price we pay for freedom, but I promise I’ll explain below how to rid yourself of this albatross if you want to dig in on this subject further.
Unlink your account and say goodbye to the search bar
By default you have to associate a Google account with your device to sync it with the associated services. We’re going to pull the plug using Google’s device management system by going to this URL and clicking the Revoke button for the device in question. From now on you won’t have access to services than require your account, although the idea of all this is precisely not to have this restriction on use. If as recommended you’ve done a factory restore and haven’t linked your account upon startup, you can save yourself this step.

There’s still a very important trace of Google left on the device: the search bar that stays forever at the top of your screen. The easiest way to get rid of it is to use a launcher, and then get rid of the one used by Google. Nova Launcher is definitely the best option you can choose in terms of the features in its free version. Once it’s installed, go to the App & widget drawers section and untick the Search Bar option. And while we’re here, besides setting up your interface how you like it, we’re going to add a feature that gets lost when you install apps outside Google Play, which is the automatic appearance of a shortcut on the desktop. To do so, in the Desktop section we’re going to tap the Add icon to Home screen toggle.

Now you’re going to unlink a few things from the Google Settings menu. Go to Services > Ads and tick the Disable personalized ads option. Like this you can keep Google from tracking your browsing ID in order to show you personalized ads. If you also want to stop using the localization and remote locking system, we go to security and untick the Google Play Protect option. We can also cancel the auto-scan that occasionally checks your device in search of vulnerabilities. To do so untick the Scan device for security threats and Improve harmful app detection options.

Alternative apps
Now comes the complicated task of looking for replacements for the apps you use normally. To start, in line with the last steps taken, you should get a good browser and add an alternative search tool on your device’s home screen. With DuckDuckGo we kill several birds (or ducks) with one stone, as the app, besides installing an adapted version of Firefox with anti-tracking protection by default, incorporates its search bar as a widget, which is perfect for our needs. In the first image that illustrates this post you can see how it looks.
Swapping out the basic apps for third-party alternatives is more complicated than it might seem at first, as you have to make sure it doesn’t depend on Google Play to be installed or to operate. There are lots of apps that check if they have been installed by Google Play and won’t work if not. An example: if you install Maps.ME to replace Google Maps you’ll see you can’t install it right from its APK if you haven’t gotten it from the Google store. This means your only option is trial and error. Here is a small compendium of recommendations.

- Gmail: Blue Mail, Outlook, K-9 Mail.
- Browser: Opera, Firefox, DuckDuckGo.
- Maps: Waze, HERE WeGo.
- Virtual keyboard: Swiftkey, Fleksy Keyboard, GO Keyboard
- Phone dialer: Drupe, Simple Dialer, Dialer +.
- Calendar: Digical, Business Calendar, SolCalendar.
- Camera: Camera MX, Cymera, Open Camera.
- Contacts: Sync.ME, Contacts +, Simpler Contacts
- Gallery: Focus, FlickMoment, QuickPic
- Calculator: Classic Calculator, Scientific Calculator Free
- SMS: Signal Private Messenger, SMS Messaging (AOSP)
- Clock: Clock L, HTC Clock
Definitively eliminate Google apps
And now we get down to the nitty-gritty. Some apps use root permissions to remove elements from the folder/system where your apps are located. Translation: instead of disabling the apps you don’t want, you can definitely remove them and free up the space they take up.

There are several apps that can do this job. We’ve used Root Unistaller, which as mentioned requires you to have unlocked your bootloader, installed a custom recovery, and installed SuperSU to get permanent administrator privileges. This isn’t the time or place to explain how to do that, so if you want to carry on make sure you do a bit of reading up on that process.
Here is where we get into tricky territory, as any misstep could cause you lots of headaches, especially if you interrupt any particularly useful services while they are running. In the case of Your Correspondent, I blocked the downloads manager (the access to the Downloads folder), and along with it a Motorola service that manages updates, and apparently also the compression manager. Now my downloads get stored at a different file path from the original and the only way to install apps is by accessing that path with a file explorer or using alternative tools like Uptodown, which uses a different folder. May this be a warning as to how cautious you should be.
No-ROOT Alternatives to delete preinstalled apps
Luckily, rooting your device isn’t the only option, since in the blog we’ve explained how to get rid of bloatware on your Android device. For that, you need a PC that has the ADB drivers installed, included in Android Studio or you can get them independently HERE or HERE. Once installed, if you’re using Windows 10, it’s enough to just enter adb shell in the search bar to open a command line window. Once you’re there, you have to enter this command to see the package names of the apps installed.
pm list packages
![adb uninstall command How to use Android without depending on Google services [Tutorial]](https://blog.uptodown.com/wp-content/uploads/adb-uninstall-command.jpg)
Once you know what you want to get rid of (again, be very careful), you’ll make the app in question disappear by entering this:
pm uninstall -k --user 0 "packagename"
You do need to consider the fact that the preinstalled system apps tend to be found in the system partition, so you won’t actually be able to use the space they occupy, no matter what you do. Even so, at least you’ll get them out of your sight and stop them from ‘interacting’ with the rest of the apps on the device.
Custom ROMs, the other option
This entire tutorial is geared toward the average user, being able to use it on standard devices. Of course, there are much more drastic options to help free you from the chains of Google, such as opting for a custom ROM. The aforementioned LineageOS is the free alternative of choice that lets you get rid of all the Google apps to later install them through Open GApps. Two other interesting free alternatives are Paranoid Android and AOKP.
![plasma mobile rom How to use Android without depending on Google services [Tutorial]](https://blog.uptodown.com/wp-content/uploads/plasma-mobile-rom.jpg)
Conclusion
After dedicating a few hours to this process and comparing the initial status of the device, it’s true that it’s scraped off 500MB or so after swapping the manufacturer’s apps for third-party equivalents. In terms of functionalities we may have lost a bit in the way of quality of life, as one of the advantages of using just Google services is the homogeneity and interconnection between the services. But the good thing is that now the device can start up in a bit less than 10 seconds (compared to the 50 it used to take) and both browsing through the interface and using apps simultaneously has drastically improved.
Some traces remain if we analyze loading and service management in the background during the execution of apps whose removal could affect system stability. We’re stopping right when the next step would be to monitor the nature of each call, but the reward is rather smaller than the effort it would take to do that. This reinforces the idea that Android isn’t actually a fully open system, given that even third-party distributions that say they’re independent of Google are still compelled to use its services for certain tasks. And if not, I dunno, buy an iPhone or something.

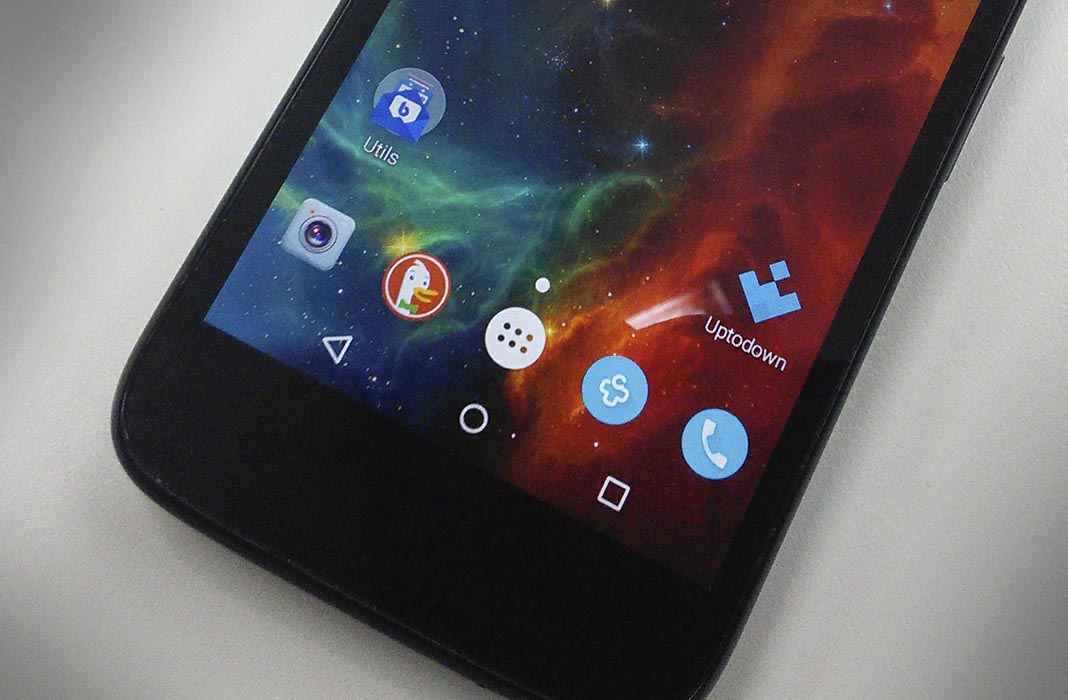











[…] if you’re always running low on memory on your Android smartphone or tablet. If you want to try living without Google’s default apps, Open Camera is one of the best alternatives out there when it comes to picking a photo […]
[…] already verified here at Uptodown how hard it is to unlink ourselves from any service by trying to uninstall all traces of Google from our device. That nothing can liberate our sensitive data from the depths of the web is something we should all […]
smart guide
thanks
good day!
Have you ever used any method to personalized treat visitors to your pages? I know a good tip to engage visitors to any of your websites, blogs, social networks… to your business and help you to convert them become your leads and sales easily. See how it works at: http://leadbooster.tk
Thanks the info i like your shareof knowledge.
Just download linux and enjoy.. And say bye bye.. Google
My tablet says Cant connect with Google servers no matter what I try. I have tried using other app anstallers like yours but all the downloads fail. Before I try yours only to see that it happens again can you help me?
First try to update system software,
If it’s not worked.. then reset ur device, or root ur device..,
I USE DDG as my browser. I have trouble downloading all apps unless I USE a Google app for it! I try uptodown,ALL, and several others (not goggle)ha! BUT unsuccessful. I did get DDG and Firefox only using goggle but believe they are goggle tainted! Tried to get TOR. NO DICE. only if G is used? They keep updating and i keep factory restoring, disabling, deleting caches and storage along with FORCE STOP and Disabling but their back in a few days like magic. They also keep changing .y homepage back to G apps, eliminating DDG and a no weather clock. HELP!
Good !
Is there any way to be able to contact and talk to you directly?
So good
Great Information. I am getting out of Google related services. Too much tracking on it. You information is great. Any newer updates
I am using 10.1.0.155
My default browser is Brave. Fast and great
My playstore is Aurora, it works great to bypass restriction when apps is clone over, and trying to install the apps on your new phone. Select updates, and in most case it works well without Google play services