WhatsApp Messenger is the most used messaging app around the world, with over a billion active users every day. We receive WhatsApp messages at practically every hour of the day on our smartphones. But it’s not always practical or even possible to stop what you’re doing to grab your phone. In this case, you can use WhatsApp on a PC to respond quickly and conveniently.
To respond faster without having to stop what you’re doing or simply to not use your smartphone while you’re working —whether on your personal or work computer— you can install WhatsApp on your PC in just minutes and access all your chats and photos, send and receive files, respond when you receive a message, and sync all your contacts in seconds. Plus, there are multiple ways to do it: through its web client, through its official desktop client, or even using an Android virtualization tool.

WhatsApp on PC with WhatsApp Web
The first option for using WhatsApp on a PC is via WhatsApp Web. It’s necessary to have your phone connected to the internet in order to receive the messages. If it’s not turned on and connected to the internet (using WiFi or a data plan), you won’t be able to see your incoming messages or conversations on the PC.
To use WhatsApp on a PC this way, you first have to go to web.whatsapp.com from your computer’s browser. Once you have the page open, you’ll see the instructions and a QR code that you’ll have to scan by following these steps:
- Open WhatsApp on your phone.
- Tap Menu or Settings and select WhatsApp Web.
- Point your phone at this screen to capture the code.
Once you’ve scanned the QR code, you’ll see all your conversations and can use them as usual, right from your browser. You can use WhatsApp Web in its own tab while your browse from another.
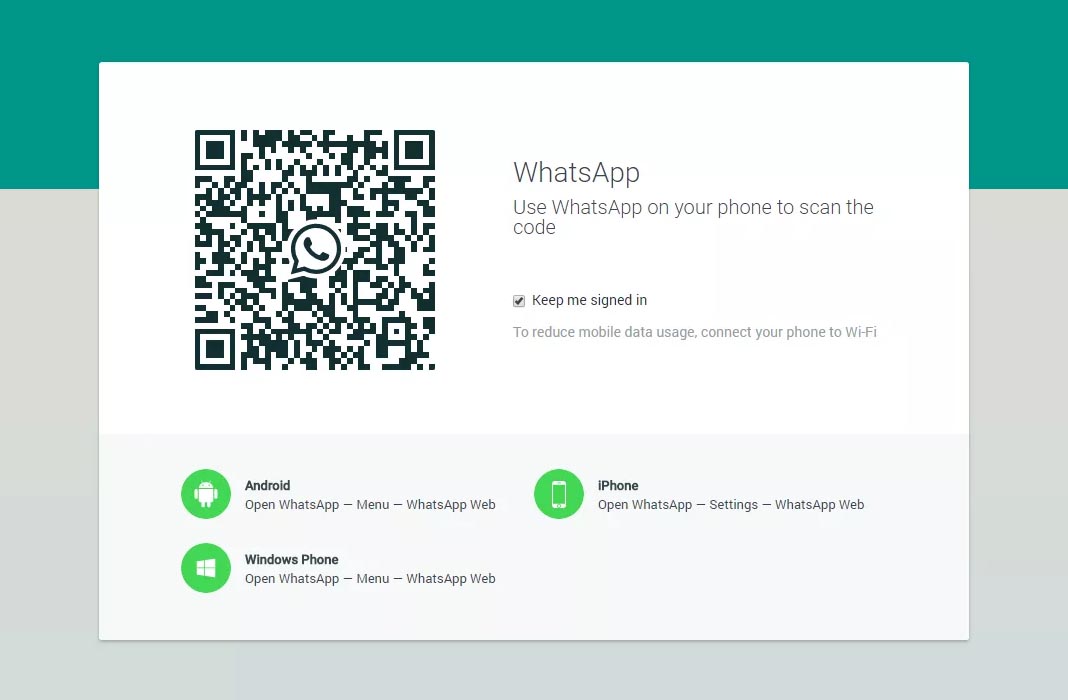
Don’t forget to log out!
It’s important for you to remember that if you don’t sign out of WhatsApp Web, the next person who accesses the computer and that browser will be able to read your conversations. Sign out using the three dots in the upper right corner in WhatsApp Web and click on Log Out. Or you can close all sessions available from your smartphone in case you forgot to log out before turning off your PC.
Go to your WhatsApp app on your smartphone, to the three dots in the upper right corner, and tap WhatsApp Web. There, you’ll see all the devices with open sessions and the last time they were actively used. Select Log out from all devices to sign out of all the computers where you’ve ever used the service.
Why use WhatsApp Web?
It’s good for using at work, for example. You can access it whenever you need to have a conversation via WhatsApp on PC to write faster or write more. It’s easier to have a conversation than having to keep your eye on your phone.
It’s also useful (although not the best way) to send files or texts form your smartphone to your PC. You can create a conversation with yourself in WhatsApp and use it to send images from the PC to your phone or viceversa.
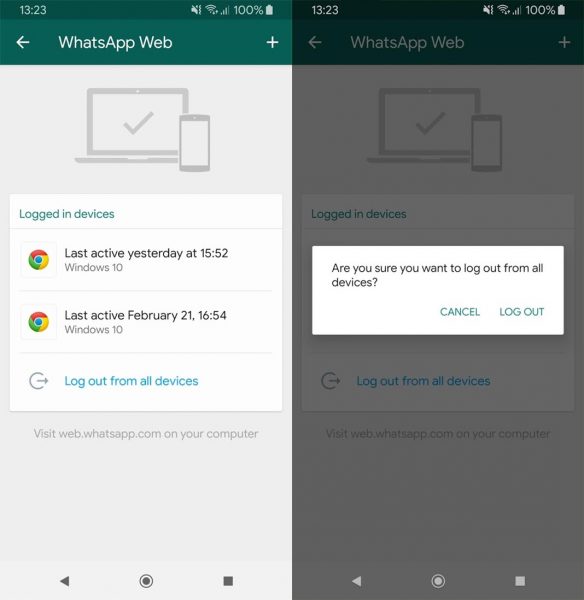
WhatsApp on PC with WhatsApp Desktop
If you don’t want to have any browser open, you can get WhatsApp on your PC by using the WhatsApp Desktop client. You can install the official WhatsApp Desktop client for PC and manage all your conversations if you don’t want to have the browser open. Conversations, sent and received photos, and all your contacts will be synced.
With WhatsApp Desktop you can have the app installed and you’ll be notified when you get messages. Or you can open it whenever you want like any other computer program in just a few seconds if you have a shortcut on your desktop.
To activate WhatsApp Desktop with the desktop client, you’ll have to follow the same steps you’d follow to start a session in WhatsApp Web.
- Open WhatsApp on your phone.
- Tap Menu or Settings and select WhatsApp Web.
- Point your phone at this screen to capture the code.

Once the session is open, you’ll get notifications in the lower right corner of the screen on your PC if you get a WhatsApp message and you can stay up to date without having to look at your phone.
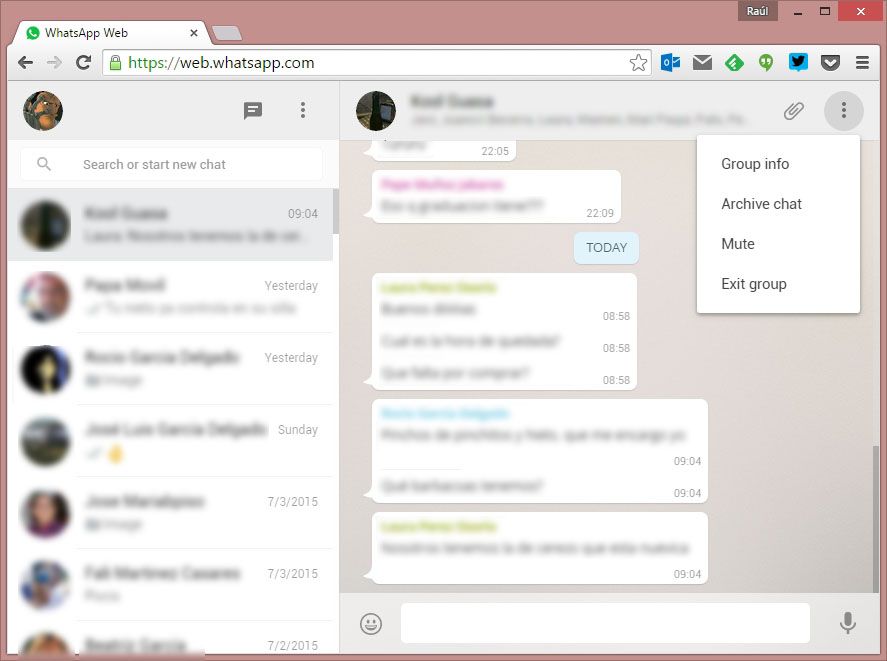
What is WhatsApp Desktop useful for?
You can have it on hand at all times without having to open the browser and the WhatsApp website. You can keep your session logged in to use it every day. Of course, you’ll want to make sure no one else has access to your PC or they could get all your information.
WhatsApp on PC with an Android Emulator
A third option for using WhatsApp on PC is to use an Android virtualization tool. This type of software is able to run Android on your PC and lets you install thousands of apps from the operating system and use them on your PC without any problems.
WhatsApp with Bluestacks
To get WhatsApp on your PC using Bluestacks, you just have to install the tool on your PC and from the main desktop, you can search for available apps or install your own APKs downloaded from Uptodown. Install the WhatsApp Messenger APK, access it from Bluestacks, and start sending and receiving messages from your friends. [Download]
WhatsApp with Nox Player
The way WhatsApp works with Nox Player is simple, and in fact, it’s much easier to download the apps from Uptodown using it since our official app comes preinstalled. It’s an Android emulator for Windows that lets you access the Uptodown App Store and download WhatsApp from there. Once it’s downloaded, you can access the mobile version of WhatsApp Messenger on your PC and have all your chats available. [Download]

If you use an Android virtualization tool, the WhatsApp interface is exactly the same as what you’d see on your phone, letting you choose between the horizontal and vertical view. The only limitations are your PC’s hardware. What this means is, you can’t take photos or videos from the app if you don’t have a webcam connected. Beyond that, keep in mind that using apps like Nox App Player or Bluestacks isn’t the most convenient option, and is only really useful if you’re going to use other Android apps on your PC.













i use whatapp on nox and find it super convenient. however, where are the whatsapp thumbnails and saved gallery photos stored on the local pc?? where is the whatsapp media folder located on the local pc??