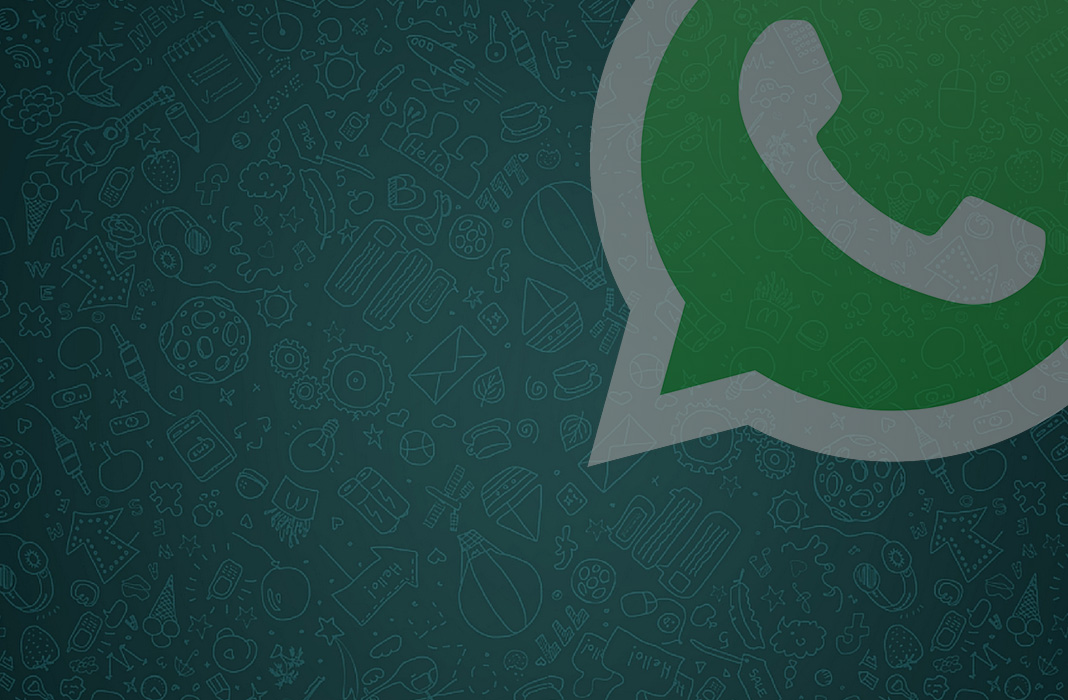WhatsApp offers you an infinity of possibilities. You can easily send text messages to your friends and family. What a lot of people may not know is that you can format your WhatsApp messages as well. That’s right, you can use bold and cursive fonts as well as cross out messages.
Formatting your WhatsApp messages is super easy. You can choose when you want to change the format and you don’t need to install any other app. Change the format of the entire message, just a sentence, or even a single word. There are a bunch of different possibilities.
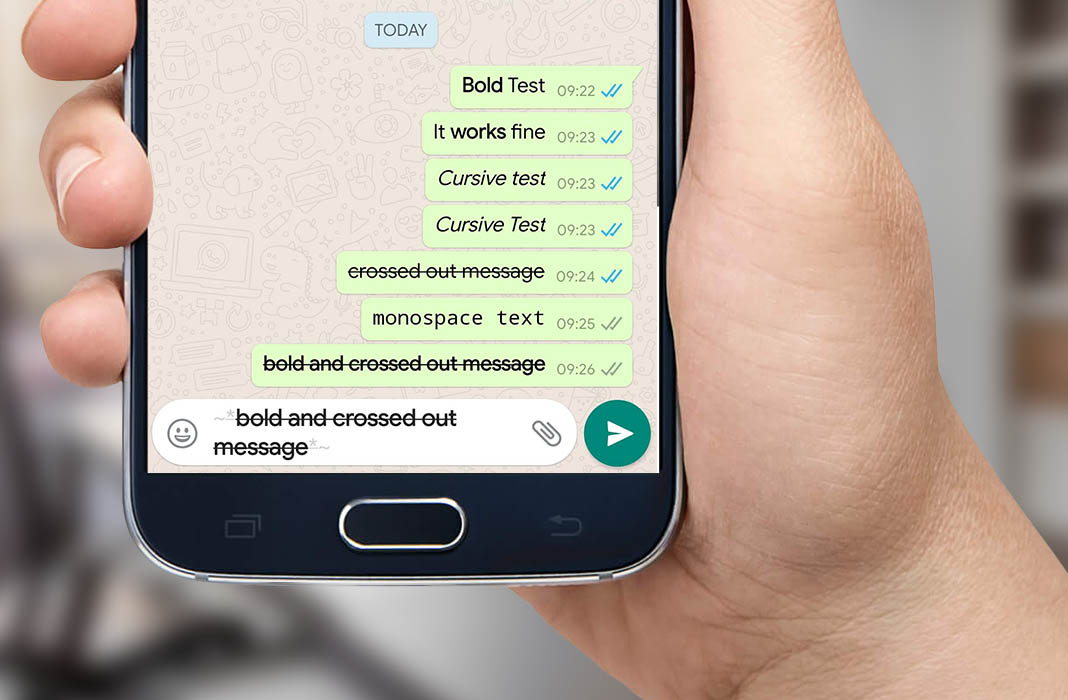
Bold Font
Bold font helps you highlight the most important part of the message to makes sure that others pay special attention to those words. You don’t need to know any secret tricks, just a couple of text signs.
In order to write WhatsApp messages using a bold font, you have to type that message in between aesthetics. You can use the bold font for just one word, a sentence, or the entire message. For example: *bold font*
The message in bold font would look something like this:
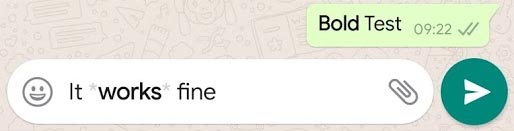
Cursive Font
You can use a cursive font, much like you would a bold font. You can use it for a single word within your message or the entire message. To do so, type an underscore symbol before the word or message and another one just after. For example _cursive font_
A message using the cursive font would look something like this:
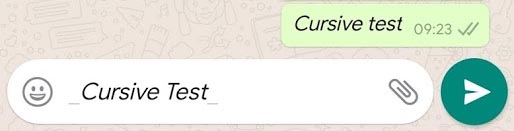
Cross out
You can cross out a WhatsApp message if you’d like. The message appears legible but crossed out by a line. This feature helps you rectify or correct something you’ve previously said. Just keep in mind that crossing out the message doesn’t make it disappear.
In order to cross out a WhatsApp message, all you have to do is use tilde symbols (~) on your keyboard. Type a tilde symbol before the word or phrase and another one after. The message between the tilde signs will be crossed out. Keep in mind that the tilde sign might not appear on the first symbol and numbers screen of your smartphone. It’s very possible that you might have to access the second symbol screen.
A crossed out text would look like this: ~crossed out message~
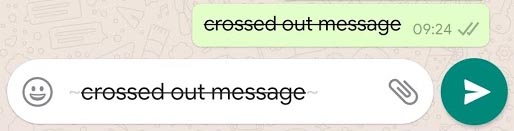
Monospace
Monospace or fixed-pitch text is one where all the letters occupy the same horizontal space. As a result, you’ll see that there is more space between each letter than a normal WhatsApp message (as you can see in the following image).
In order to type a monospace message, whether it’s a sentence or just a word, you’ll have to type the message between three accent marks (‘). In other words, your message would look like this: “`monospace text“`.
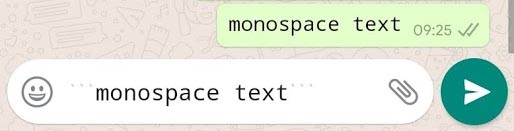
What about underlining?
We still can’t underline WhatsApp messages just yet. For the time being, we’ll have be content with the rest of the formats available. It’s very possible that the app adds new formatting options in the near future.
Combine formats
You can also use bold and cursive fonts, bold and cross out, or cursive and monospace in your WhatsApp messages. To do so, all you have to do is combine symbols but they do need to be in the right order. Basically, you have to respect the hierarchy and the order.
In other words, if you want to apply a bold and cross out format, you’ll have to type this: ~*bold and crossed out message*~ not ~*bold and crossed out message~*. Follow the same symbol hierarchy when you start and end the message.
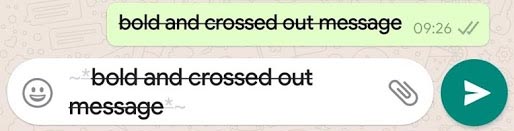
You can also apply all kinds of formats to your WhatsApp messages. In other words, you can type an entire sentence using a bold font but only one word in cursive, or an entire sentence in cursive and only one word crossed out. You can mix and match the formats to convey your message.
Change the font size
You can also change the font in your WhatsApp message although this change will only be applied to your screen. If you want to enlarge the font in your WhatsApp messages, you can do so by following a few simple steps.
Enter WhatsApp, tap on the three dots located on the upper right side of your screen and enter the settings. Tap on Chats > Font size > Small/Medium/Large. You can enlarge or reduce the size of the font on your screen.
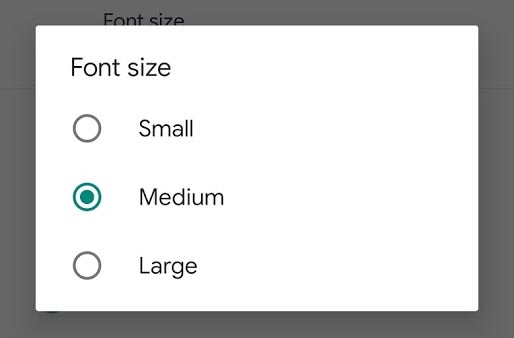
WhatsApp for Android available in Uptodown | Download