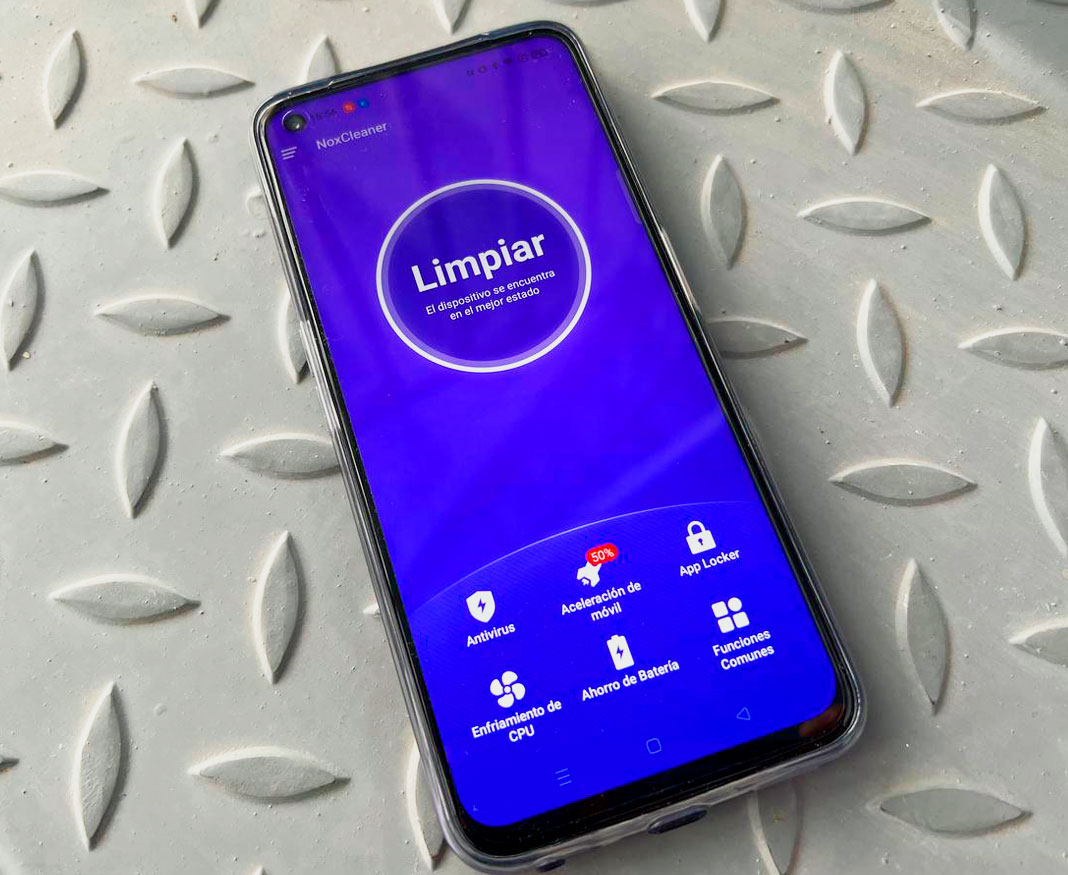The smartphone has become an ingrained part of our daily lives, practically becoming an extension of our bodies. This fact means that it’s almost inevitable that you’ll end up storing plenty of things on your phone that you don’t really need. Unfortunately, doing so can directly affect its performance.
If you want to make sure your smartphone lives a long and healthy life, then one of your top priorities should be taking care of its memory and storage. Fortunately, there are a few things you can do to keep your phone running in tip-top shape.
Good basic “hygiene” is key
First and foremost, the best idea is to always maintain a basic level of “hygiene.” This way, your phone will always be in good shape. How can you do this? Well, by limiting the automatic downloading of files or by force closing apps you don’t use.
However, in addition to this, you also have the option to automate this process by using apps known as optimizers or cleaners. One of the most complete apps for this task is Nox Cleaner. That’s why we’re here today, to explain what this app is and how to use it.
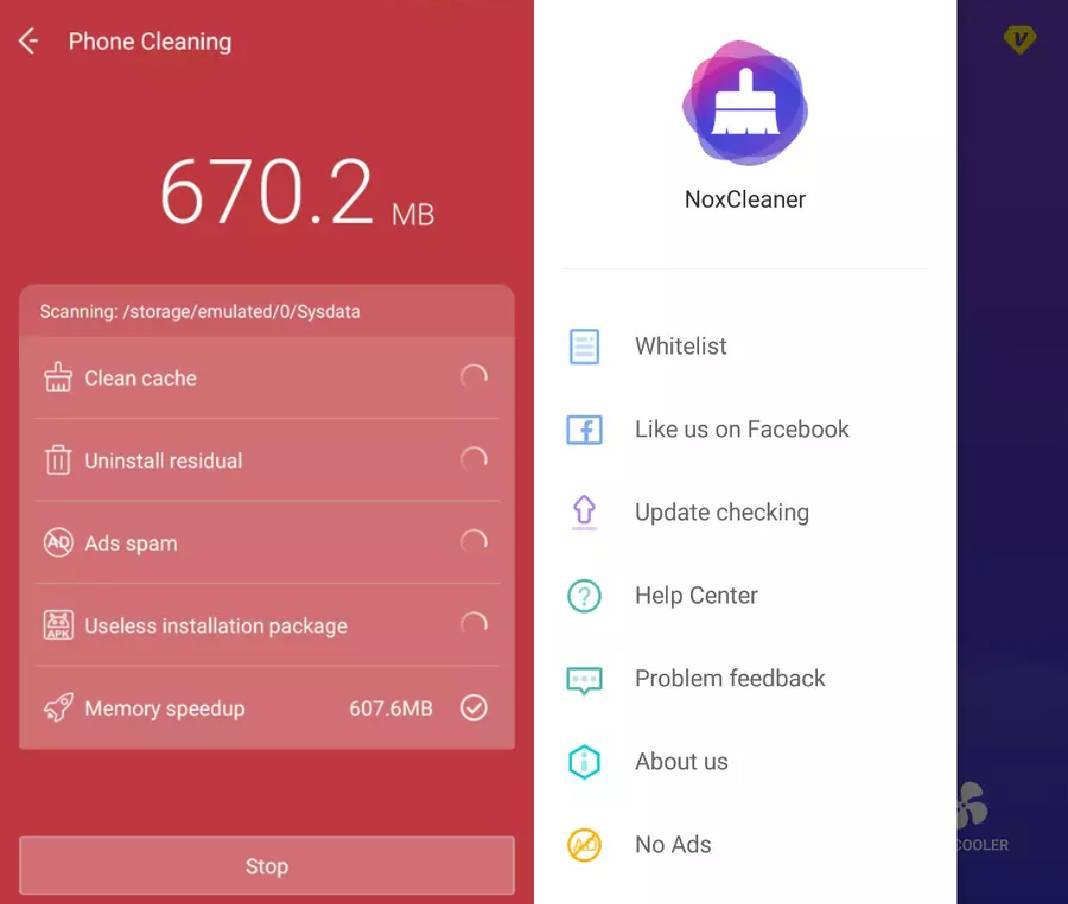
What is Nox Cleaner?
Nox Cleaner is an app that offers different tools to clean the device’s cache, close processes and tell you the status of the phone’s internal memory.
It also removes cache data from messaging apps like WhatsApp and Telegram, has a system to cool down the phone (by closing processes), and even offers a tool to protect apps with a fingerprint system, pattern or password.
How to clean up your phone with Nox Cleaner
Now that we’ve explained why it’s important to keep your phone clean and have also told you what app we recommend, let’s take a look at how to use it (spoiler alert: it’s super simple).
- First, install the app on your device.
- Next, open the app and on the main interface you’ll see a big button that says “Clean.” Tap it for the app to start scanning your phone.
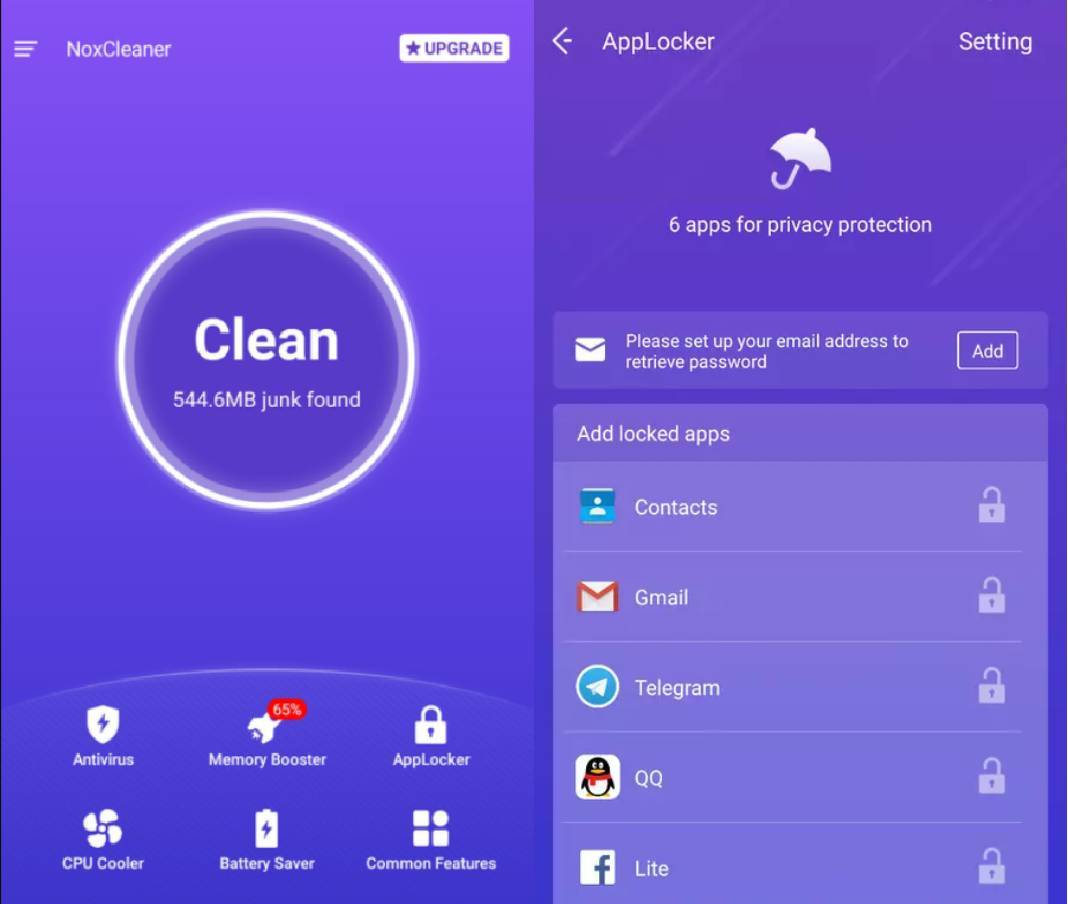
- When the analysis has finished, a screen will show you all the files and processes that it considers should be deleted or closed. Everything will be selected by default, so you’ll have to uncheck anything you don’t want the app to affect.
- Once you’ve selected what you want to delete, you’ll see a box that says “Clean” with the final number of GB or MB that the app is going to clean for you. When you tap on it, the process will start, taking only a few seconds, depending on how much needs to be cleaned.