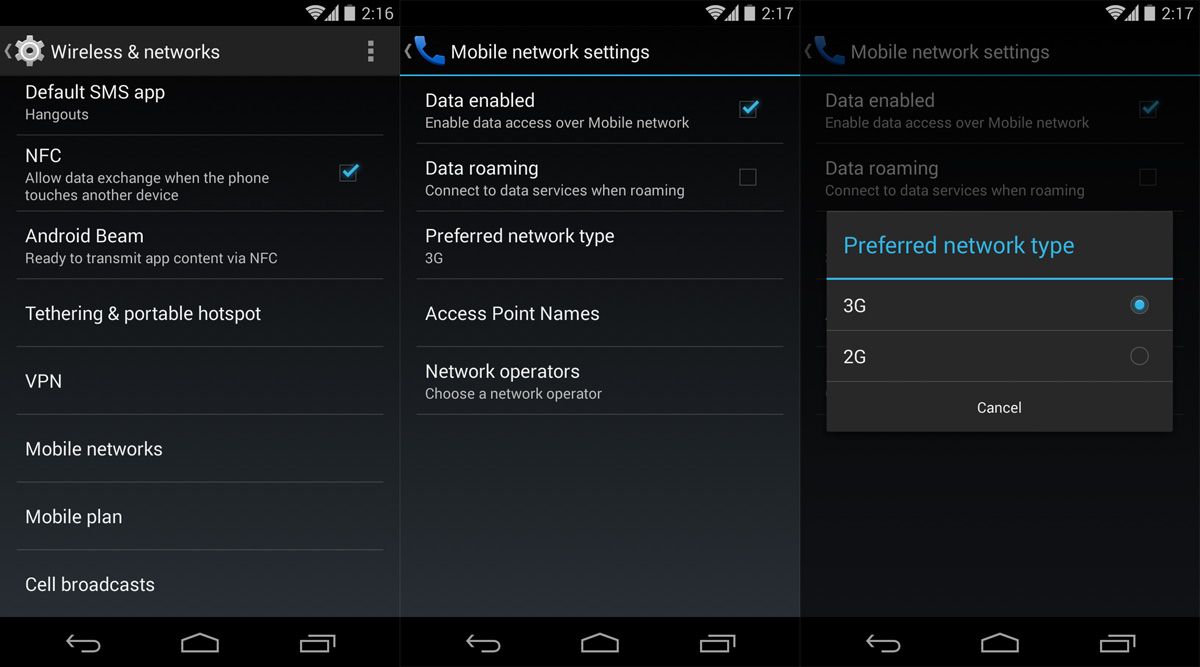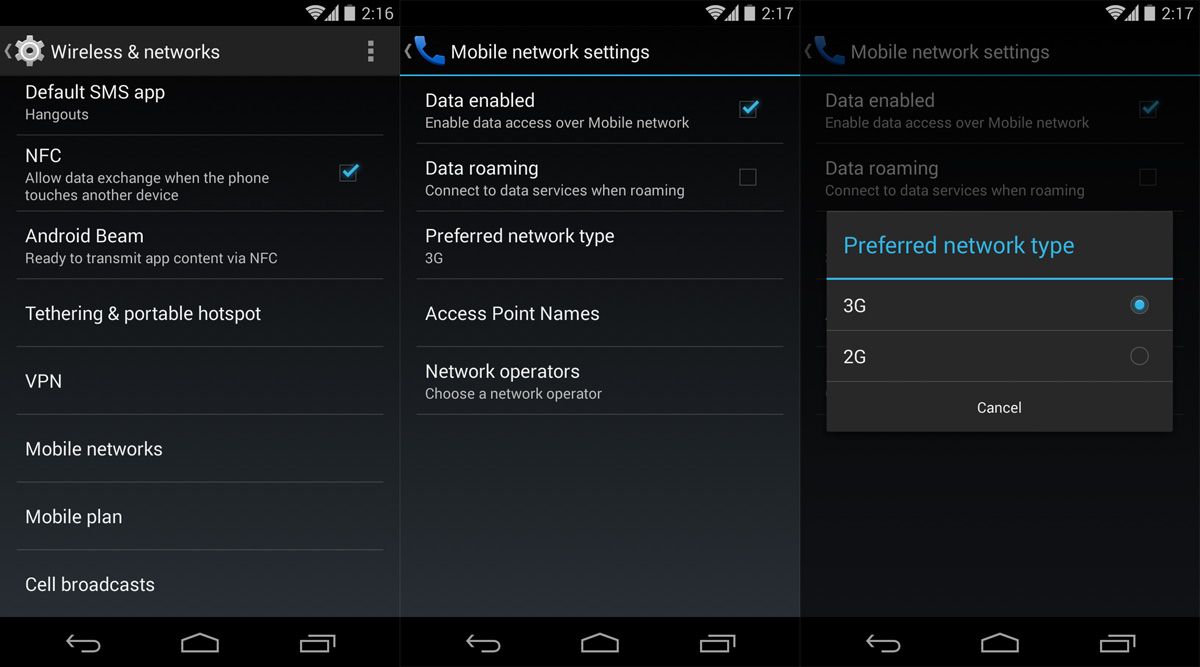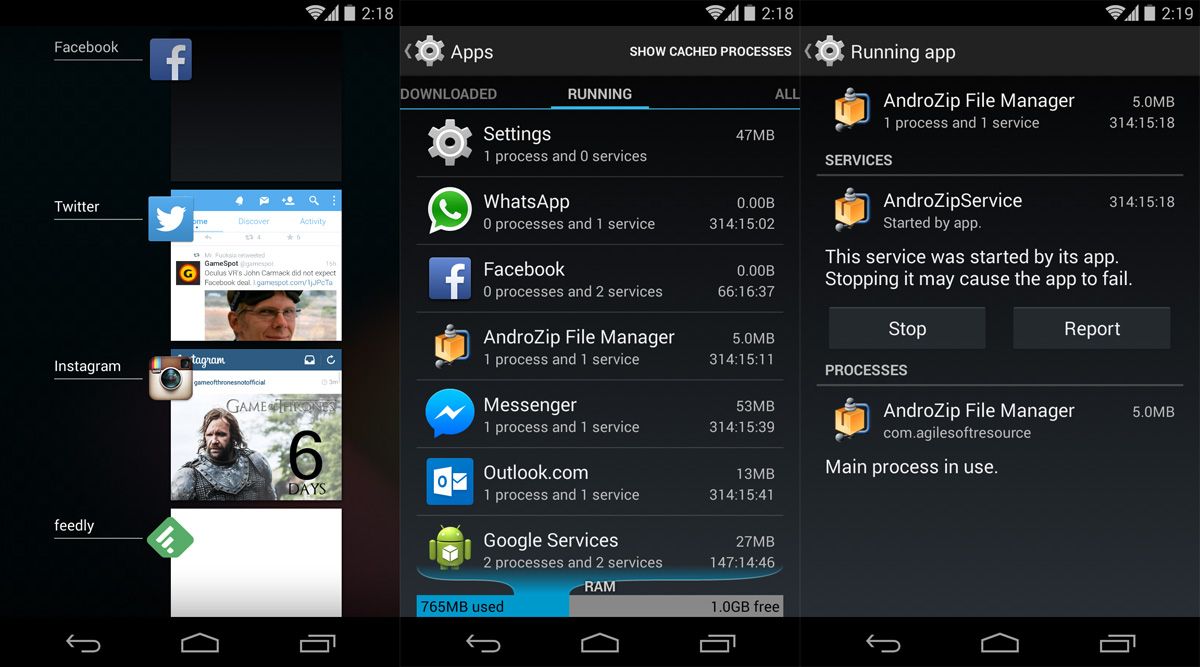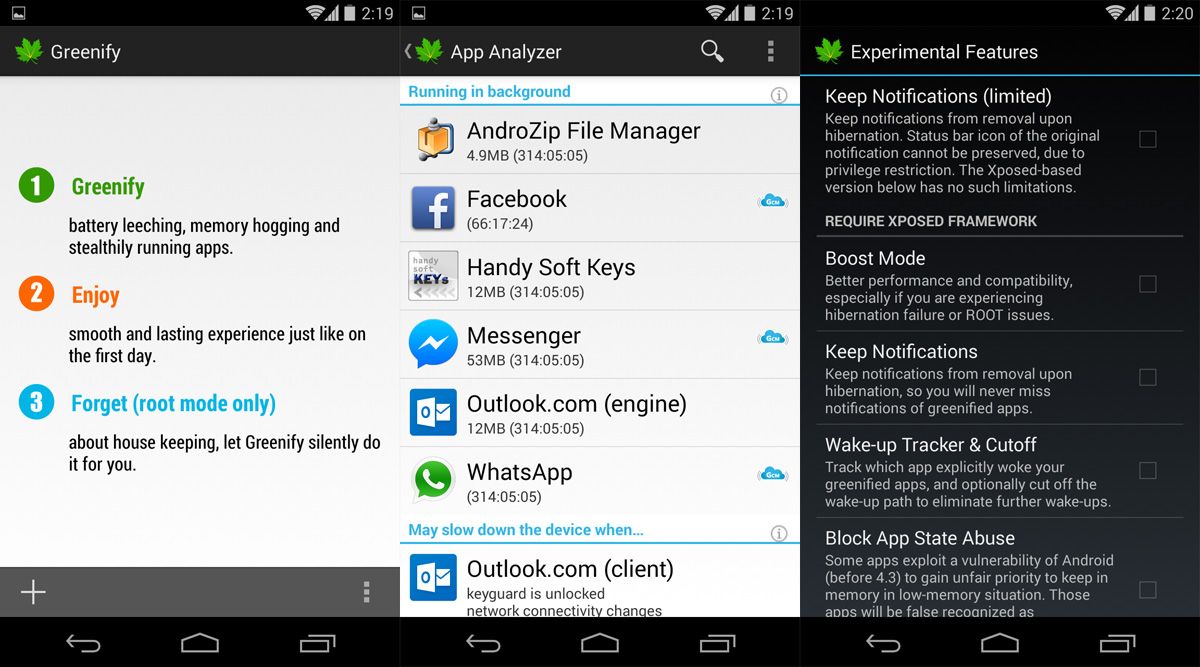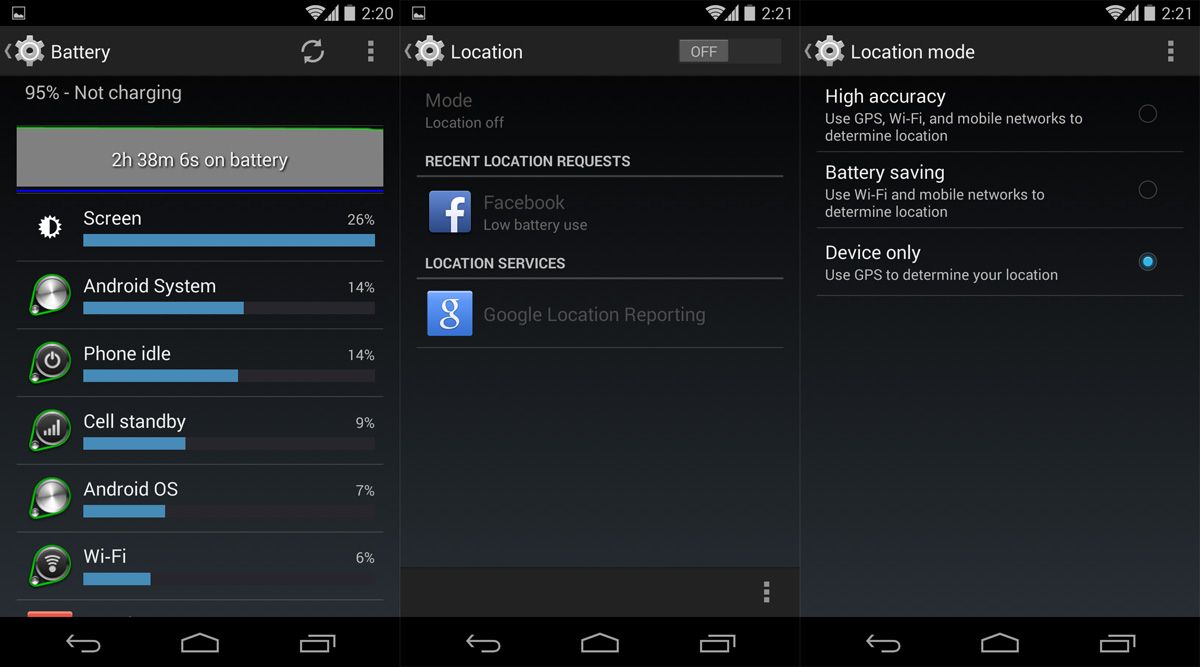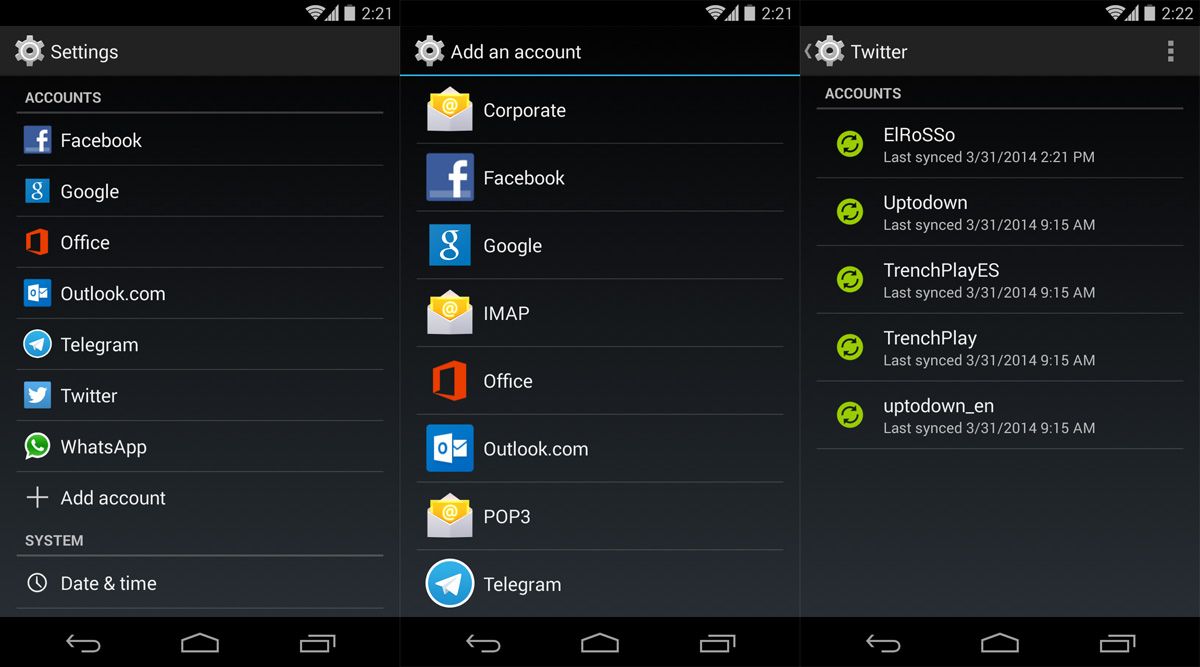Smartphone users’ search for the Holy Grail has always involved a quest to find ways to improve battery life. While there are no magic formulas, there are a few good habits and support tools that might even double the life of a complete battery charge. Here are 10 battery-saving tips for your Android device.
Block your WiFi and use 2G connections
The incessant search for public WiFi networks can be costly. If you don’t set it to do otherwise, your smartphone will be constantly scanning for nearby wireless networks, meaning if you’re out of the house or anywhere else where you don’t usually connect to a known network, it’s a good idea to deactivate your WiFi and use your 3G. The best way to do this quickly is to install a Widget on your desktop to switch this option on and off.
In addition, if you don’t need a high data-transfer speed (for WhatsApp and similar apps) you can also increase your battery life a good bit by forcing your smartphone to connect to 2G networks. To do so, just go to Settings > Wireless connections and networks > Mobile networks > Preferred network and tick the corresponding box.
Delete or hibernate apps running in the background
As you already know, your phone’s memory is limited, and if you use a low- to mid-range device you’ll run out with just a few apps running. There are three ways to free up memory. The first is by shutting down applications you’re not using from your list of recent apps, since when you press “Back” frequently to leave an app you’re not really closing it down.
Nevertheless, many other apps that are running won’t appear in the list, meaning you’ll have to access Settings > Applications > Running to see how much RAM each is using and stop those that you don’t need. It’s not recommended to make too much use of so-called Task Killers that force-close services blocked by the system, since in fact these Task Killers themselves end up taking up a lot of memory and Android might just re-start them background program again as needed anyway.
The best option in these cases is to use hibernation programs like Greenify, a free tool that lets you put background programs to “sleep”, so that even though they are still running they won’t make any network requests until you ask them to, preventing your processor from being overloaded. You can create a shortcut that automates this process if you want to save battery, and intelligently put to sleep all the apps that aren’t necessary for system operation.
Economize on localization services
Without a doubt, GPS services, whether for utilities or games, impose a stiff cost on battery life. In Personal > Location Services you can completely deactivate the use of geolocalization, although it’s also possible to refine the way it’s used so that it consumes less and less battery by making use of a WiFi connection and 3G to triangulate your location with more or less precision.
Also, you don’t have to turn to GPS to use map tools, since the latest versions of Google Maps let you download the map of an area and later view it offline from your cache storage.
Optimize your screen settings
You can check which elements on your smartphone use the most battery from the Settings > Battery menu. In most cases, the screen is what uses the highest percentage of battery, so it’s a good idea to minimize its energy consumption. To do so, in Settings > Screen > Brightness you can calibrate the default brightness or use the automatic setting, although again, the most practical way to do this is using a desktop Widget.
There are many other optimizations in this area: You can reduce the time your system will wait in shutting down the screen due to inactivity to less than two minutes by default, deactivate the phone’s LED notifications light, or remove any animated wallpapers, since they are voracious silent consumers of battery life.
Sync services
Whether you like it or not, you’re probably a slave to your social networks, and thus so is your battery. Consider this: every one of your IM services or social networks with a notifications service does a scan every few minutes for new data. Now multiply that by the number of social networking apps you use. Bingo: your phone never stops.
In Settings > Accounts you can view all the apps synched with your account, and within each you can decide if you want them to sync automatically. If you revoke an app’s sync privileges, it will only update when you specifically open the app. You may not want to shut off the sync feature for all of them, but if, for example, you have several Twitter accounts, it’s a good idea to deactive the accounts that you don’t need to consult constantly.