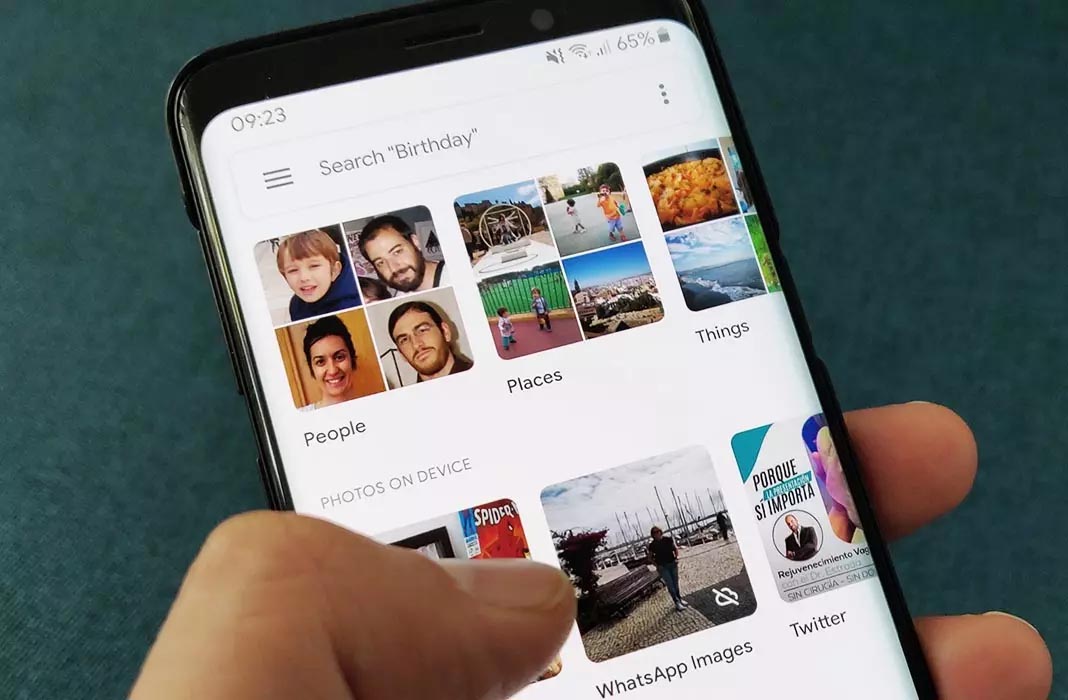Google Photos is a must-have app for your smartphone. But it’s not only a convenient photo gallery for organizing your images and videos into folders. Google Photos also lets you edit your pictures, create collages, put together videos, and gives you all sorts of options like searching using artificial intelligence or key words. Today, we bring you the best tricks for Google Photos so you make sure you’re getting the most out of the tool.
Beyond being one of the best gallery apps you can have on your smartphone, Google Photos is full of useful tools that you can access for free. From automatic fixes to creating physical photo books with all the images from your latest vacation.

Select photos by the batch
You can long tap and slide through the gallery to select all the images you want to then copy, cut, or share. You just have to slide your finger over the photos to select them.

Change the view
By default, Google Photos shows you your pictures in rows of four, but you just have to pinch the screen to zoom out or zoom in. Using this typical zoom gesture, you can make the thumbnails of the pictures smaller or bigger, depending on your personal preferences.

Mark as favorites
You can mark some pictures in your gallery as favorites to make sure they’re always on hand. You just have to go to each one of the photos in Google Photos and tap on the star you see in the upper right. To find your favorite photos, you can go to your folders in the app and select “My favorites.” This is where you can always find these particular images from the thousands of pictures you have stored on your smartphone.
Add images to the archive
Your smartphone is full of images that usually are of no use to you: screenshots, photos people have sent you via WhatsApp, or images of things that you want to remember. You can archive documents or images in Google Photos. The advantage of archiving is that the images are still stored on your smartphone and you won’t lose them, but you don’t have to see them in the gallery alongside other photos that are much more artistic and attractive.
All you have to do is go to the “Archive” section of the menu and tap on the upper right corner to access your gallery and select the images you want to archive.
Free up space on your smartphone
Google Photos is able to free up space on your smartphone if you’ve already made a backup in the cloud and you don’t need to have the images stored on your internal memory. You just have to go to the side menu of the app and tap “free up space.” Google will tell you that it’s made a back up and that you can still find them at any time. It’ll also tell you how much space you’re going to free up and how many items you’re going to delete if you confirm the process.

Create GIFs with your photos
You can create GIFs directly from Google Photos. Go to the lower part of the app and select “Assistant.” Once you’re there, go to the option called “Animations.” You can choose the images you want to appear in the animation. You can choose up to 50 photos to form part of a short video that will be exported in GIF format. Perfect for posting on your social networks like WhatsApp, Twitter, or Telegram.

Create collages
You can create a collage directly with Google Photos without having to download other editing apps. You can choose up to a maximum of 9 images and make compositions of your photos. Once you’ve created the collage, you can apply one of the multiple effects available on Google Photos, add light, improve color, or share it with another app on your smartphone to continue editing the new image you’ve created.

Automatic retouching
Google Photos can automatically retouch some of your photos without you even lifting a finger. The app automatically selects the images it considers to be better or prettier and retouches them in the “Assistant” section of the app. Once they’ve been edited, it’ll send you a notification and you can decide if you want to use them or simply ignore this new photo.

Create shared folders
Share your photos with your family, significant other, or friends directly. You can give anyone you want access to your Google Photos images; you just have to invite the person via email. Also, you can mark that the person can’t view your old photos and choose which date to start sharing them from.
You can give access to all your images or simply create shared folders with your contacts if you go on a trip together or you want to share photos from an epic party.

Create photo books from the app
You can books to be printed from Google Photos and receive them delivered to your door. This is a service that’s already available in some countries and that allows you to choose images from your gallery to convert them in a printed, modern, and affordable album. To make your phone photo book, you just have to upen the app and go to the “Assistant” section.
From here, you can select “Photo Books” and follow the steps indicated. You can add the images you want and customize the collage however you choose. You can select up to 100 photos for each book.

Turn your images into videos
You can make movies from Google Photos. There are videos that the app will create automatically from your pictures and using recognition. For example, “A Year of Smiles” that compiles the photos you have of people smiling throughout the last year. There are also themed movies for Mother’s Day, for example, or with your best selfies.
However, you can also make your own movies and choose the photos and videos you want to add. You just have to go to the assistant tab and then to “Create Movie.” You can add up to 50 photos or videos. You just have to choose them from the gallery and they’ll automatically be added. Once it’s created, you can choose the duration of each clip and change the background music.

Discover the details of each image
If you don’t know where an image came from, you can easily access its information. Just go to any image and slide up. You’ll see the date and time, the details about the photo with the size and resolution, and all the information about the image: what smartphone was used to take it and even some technical details about the image.

Delete geolocation
If you’re going to share an image and you’re worried about people being able to see where it was taken, you can automatically delete this information. You just have to go to the options menu on the left side, tap on settings, and enable or disable the geo location option. The image won’t show in the information where it was taken and you can share it with whoever you want.

Add descriptions
One of the great things about Google Photos is the possibility to find everything easier. You just have to add the name of the person in the photo, the trip when the photo was taken, or any other detail you want to add in order to find it again at another time. Add descriptions to your images and then use the search bar to find them.

Search by location
You can search for the images you took when you were in Paris or London if you search by location. Beyond the descriptions, the search feature in Google Photos uses the metadata to find images. This makes it much easier to find anything with this handy system.

Use AI to search
There are things that Google Photos will detect automatically to make your searches simpler. For example, if you search for LEGO, it’ll show the photos where these classic toys appear. Or if you search for the name of a city, it’ll show you all the images you’ve taken in that location. This is really useful for finding photos quickly.
Another interesting feature is that you can select an icon of a dog or cat to find all the images of your pet in your gallery. This feature uses image recognition to find all of them. It’ll work if you put the name of the animal into the search bar (or key word), or if you simply enter the icon from the keyboard.
Google Photos for Android on Uptodown [APK] | Download