TeamViewer is the premier tool for fixing your dad’s PC when he goes into something he shouldn’t and suddenly finds himself in the Seventh Circle of Hell in his toolbars. This popular remote assistance service lets you make cross-platform connections, including interactions with Windows, Mac, and smartphones. In other words, your dad can rest easy because now you can also remotely fix his phone. Here we explain how to remotely connect to any Android and provide technical assistance via any desktop computer.
What do you need to use TeamViewer?
As with prior versions, you have to have the TeamViewer clients installed on both the devices to be connected. For the PC you’ll need the standard client, while on Android you should correctly choose which app to install. TeamViewer Remote Control is the app to use to connect from the device to other devices, but that’s not the one we need today. TeamViewer QuickSupport is the one we’re looking for, as it offers a series of features focused specifically on the assisted DEVICE and not the ASSISTANT.

After installing both clients (the PC one and the Android one), you should start up the phone one first, and when it launches you’ll see a nine-digit identifier that you should send to the person using the computer to be assisted so he or she can connect. In the startup menu on the PC client you’ll see the Control a computer remotely section, and beneath it a space to fill in the ID of the associated computer. Then just click the button to connect and you’re ready.

What can you do remotely?
In front of you is your remote control panel composed of several tabs. The main one shows what’s happening on the screen of the connected device in real time alongside a chat window so you can talk to the device user. Although it might seem otherwise, the free version of TeamViewer doesn’t allow touch gestures on the remote screen, though you can do a few other maintenance tasks that we’ll see in a minute. What you can do is click on the screen being streamed so that a finger icon appears and points to the indicated area. It should already be quite clear that the idea is to give remote directions to the person in front of the smartphone while you supervise each remote action.

You do have access, though, to a set of automated actions from the Panel tab. There you can view a summary of the device’s basic info – model, space, available RAM, battery status – but the really interesting bit lies elsewhere. In the Applications section you can view a list of all the installed apps, and can even remotely uninstall them. On the device a pop-up window will appear to confirm each action. Also, from the settings section you’ll have the possibility of editing settings related to the WiFi networks, including protocols and access password.

There’s also an especially useful file explorer that you’ll find at the top left of your screen which lets you transfer all sorts of docs in both directions between the devices. This is perfect for making backups or directly sending apps in APK format (something we’re already experts at, as you know).
What else can TeamViewer do?
The TeamViewer 12 beta has just come out, and its main virtue is that you can provide assistance to smartphones from other smartphones and thus avoid needing to connect over a desktop computer. The sole inconvenience is that this feature is only available in the paid version of the tool (which comes in an annual subscription).
TeamViewer QuickSupport for Android [APK] | Download
TeamViewer Remote Control for Android [APK] | Download
TeamViewer for Windows | Download
TeamViewer for Mac | Download

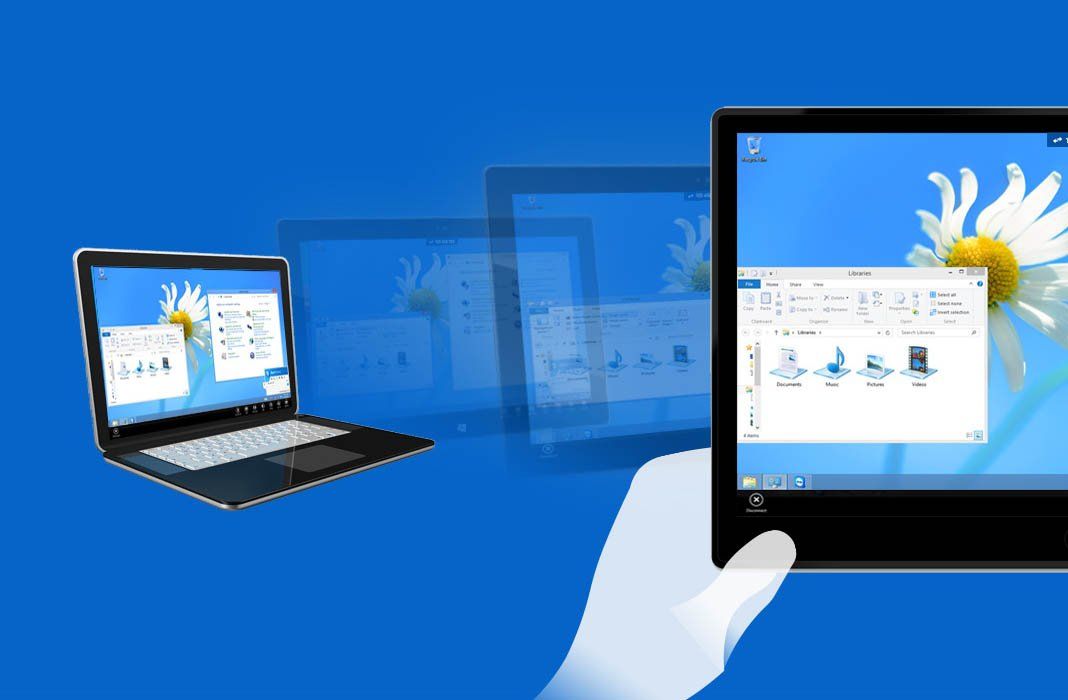











This remote control feature plays an important role in large organizations who provide the device to their employee for work and the administrator can remotely resolve issues while monitoring device screen. This is the most significant advantage of Team Viewer.