The plagues of Egypt have come to infest the Android ecosystem. There’s a series of evils common to Android devices that affect a helluva lot of people, such as the impossibility of connecting your phone to your PC via USB cable or the fact that an app suddenly starts crashing for no apparent reason. Although there’s no magic spell to fix all your problems, here are a few tips to successfully extricate yourself from the most common ones.
An app stops working
An unexpected app shutdown or any poor internal functioning can corrupt your internal file structure and prevent you from being able to use it. If that happens, the usual process of erasing and reinstalling the app doesn’t always work.
Lots of apps leave data traces on your device’s internal memory related to your login credentials or setup preferences, meaning it might be a good idea to clear your cache and the associated temporary files. To do so, you’ll go to Settings > Applications and in the Downloads tab search for the app in question. Inside, look for the Clear data and Clear cache options. You’ll lose all your info, but it least the app should start working again.
The other option, which is a bit riskier, is to venture down into the rabbit hole and try to find the temporary file folder generated by the app using a file manager like ES File Explorer, although in this case it’s worth doing some reading up to avoid wrecking your device (although in general you can’t do any irreparable harm if you stay inside the /storage subfolder).
You can’t connect your smartphone to your PC
A classic problem that might have a lot of different causes. Usually any version of Windows (here we leave aside XP once and for all) can automatically detect and install the connection driver for Android when you connect the device via USB. If not, you can always disconnect the driver and let it be auto-detected again should there have been some sort of internal error. To do so, go to the Device Administrator section in the Control Panel and manually search the driver. Normally if there’s some sort of conflict a small yellow frame will appear alongside its icon. To delete it, right-click and choose the Uninstall option. Disconnect the USB cable, reconnect it, and wait for the driver to reinstall.
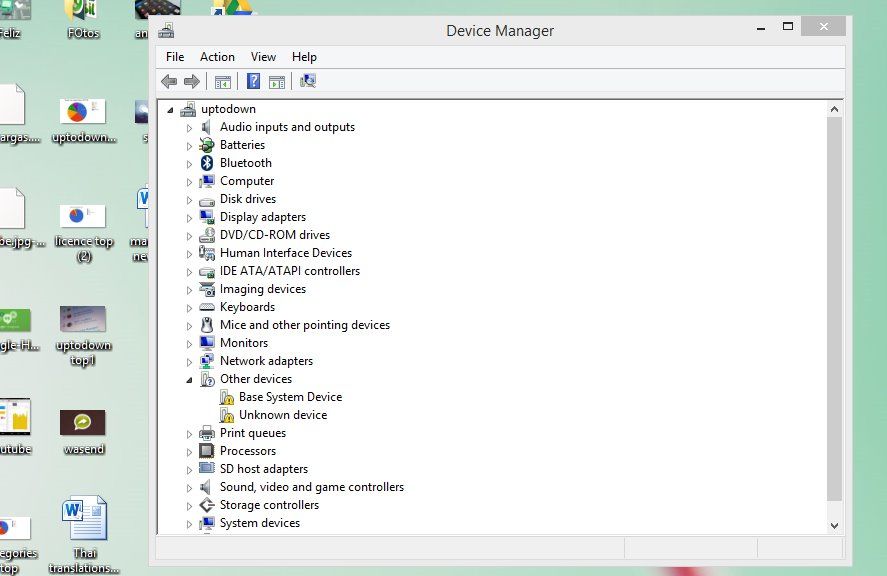
If that doesn’t work, you can always try a different driver. Universal ADB Driver is one of the best options out there, compatible with loads of smartphone models and versions of Windows. Keep an eye also on the connection mode of the device itself. When you connect the phone, you should see the USB connection to computer square in your notifications bar.
You’ve accidentally deleted your photos
The mortal fear of photographers with Diogenes syndrome. Android devices are so easy to use that with a few misplaced taps you could accidentally delete your image galleries. Luckily, as on PCs, there are tools to recover recently deleted files, although in the case of mobile devices the success rate is rather lower given the constant writing of data on your internal memory.

Nevertheless, there are many tools for that purpose, as you will recall from the tutorial we did on this subject a while ago here on the blog. If the photos were on an extractible SD card you can connect it to a PC and use programs like Recuva or Wise Data Recovery. If on the other hand you’re dealing with the phone’s internal memory, you’ll need to turn to tools like Hexabomb Recovery (requires root) or Dr. Fone for Windows, although the latter can only recover files in its paid version.
Your smartphone is running really slow
If your device is medium-low range there’s not a whole lot you can do to compensate for what the hardware lacks, but in certain cases just keeping your device clean and optimized can keep you from wanting to fling it off the nearest cliff. Here are a few things you can do:
- Clean your memory: Cleaning your temporary files and ending unneeded processes could provide temporary relief to improve your device’s performance in moments of overload. Our tool uBooster does precisely that, with the advantage of being fully transparent and easy to use.
- Free up space: Lots of apps require considerable free space to store their cache and temporary files. If you don’t have enough space for that, the drain on your device’s performance can be enormous. We recently made a list here on the blog of five efficient tricks to free up space on your Android, including using an alternative Facebook client, deleting duplicate WhatsApp images, or activating a data economizer on your browser.
- Use alternative browsers: Chrome offers the appeal of belonging to the Google ecosystem of tools that you use on your other devices, but it’s not the most optimized option by a long shot. There are loads of other browsers for Android out there, like UC Browser, Dolphin, or Opera Mini, which offer a much lighter experience with a lower resource consumption.

You’ve lost your WhatsApp conversations
When you update WhatsApp or restore the factory settings you might end up losing all your WhatsApp conversations if you haven’t saved them beforehand. It’s practically impossible to recover them once deleted, but recently a new option has been added to the official Android client to save your chats to the cloud so you can recover them if you log into WhatsApp with your phone number regardless of whether you’ve previously backed them up. Or you can always make a manual copy of your chat history and send it to yourself by email, which we’ve also explained how to do before here on the blog.










Shafiq
Kiran Behera good evening fd
I don’t understand my phone.
A
I love u my friend
[…] Source […]