WordPress offers you two alternatives when it comes to using it as a CMS to create your own blog: either to have WordPress itself host the blog via WordPress.com or to install it on your own server. In the latter case, and before searching for web-hosting offers on the Internet to get down to business, you can do a local installation of your blog and check all its functionalities before publishing it online. Here we explain how to do it.
Step 1 – Install XAMPP
The simplest, fastest way to install everything you’ll need is using XAMPP, a free package of tools focused on creating and managing web servers. Once downloaded and before proceeding to the installation, it will suggest that you temporarily deactivate your antivirus and user account control (UAC) in Windows.

During the installation it will also offer you the option to install a Bitnami package, which is simply an assistant to install certain CMSs automatically. Nevertheless, to have more control of all the steps in this process, you’re going to do the WordPress installation manually. It is recommended, though, that you keep the install location suggested by default.

Once you’ve launched XAMPP, you’ll have a control panel from which you can start the programs you need from the package. In your case, you’ll have to click on the “Start” button for the HTTP Apache server and the MySQL database system. To confirm whether you’ve properly followed the steps to this point, you just have type “localhost” into the address bar on your browser. If everything is working properly, your XAMPP control panel should appear there.
Step 2 – Create your database
To create the database that WordPress will run on, you’ll need to access the aforementioned XAMPP control panel by typing “localhost” into your browser. In particular, the filepath where you can configure the access parameters for MySQL is the following:
http://localhost/security/xamppsecurity.php
It’s there that you can type in your personal access key. Next, you’ll create the database itself using PHPMyadmin, the database administration tool in MySQL.
http://localhost/phpmyadmin
Here you will be asked for access credentials. The default username will be “root” and the password will be the one you set in the previous step. Once you’re inside, you’ll click on the upper tab on the “Database” option. In the field below the phrase “Create database,” you’ll type the name you want to give your DB and in the “Character set” drop-down menu you’ll select the format utf8_bin in order to be able to use accents and special characters in nearly any language.
Step 3 – Install WordPress
The next thing you’re going to do is download the necessary files to do the WordPress installation. It’s recommended to decompress these files in the folder where you installed XAMPP, which by default should be:
c:/xampp/htdocs/wordpress
In this folder you need to search for and edit the file wp-config-sample.php by opening it with any text editor, although for such tasks (and others you might come across if you wish to customize your blog) I always recommend using a text editor aimed at the implementation of code, such as Notepad++.
- “nameofyourdatabase”—the name you’ve given your DB
- “username”—here you type the default username: “root”
- “password”—this is the password you’ve used in previous steps
Once you’ve made your changes and saved the file, you’ll have to rename it wp-config.php. After that, you’ll return to your browser and proceed to the installation of WordPress itself through the address:
http://localhost/wordpress
Here you have to type in the configuration details for your blog in and then press the “Install WordPress” button. After that your WordPress installation is complete. If you access that most recent URL again you’ll find your blog completely empty, and to access the administrator’s panel you’ll need to go to:
http://localhost/wordpress/wp-admin
From there, you can work with WordPress as if it were a remote installation, allowing you to install plugins, modify its theme, or run any internal tests you need with the advantage of working locally. Best of all is that once you’ve created your page it will be very easy to export it to an external server.

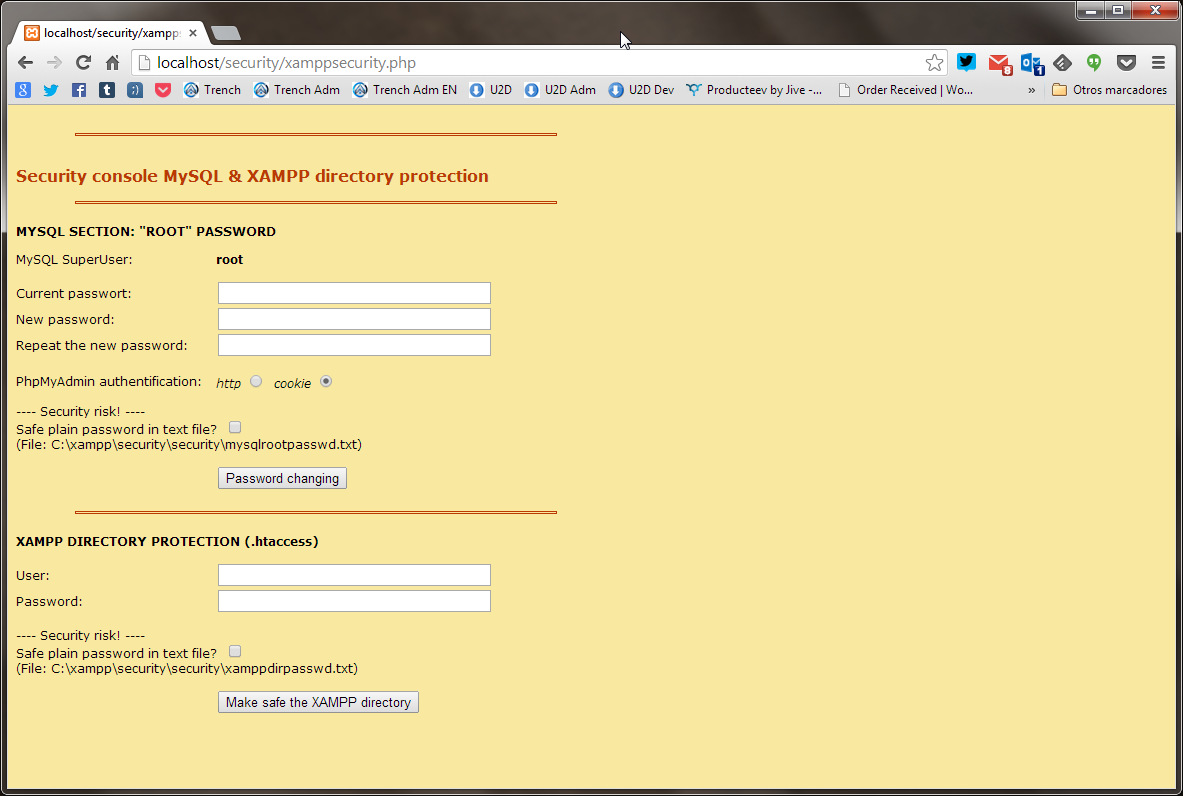

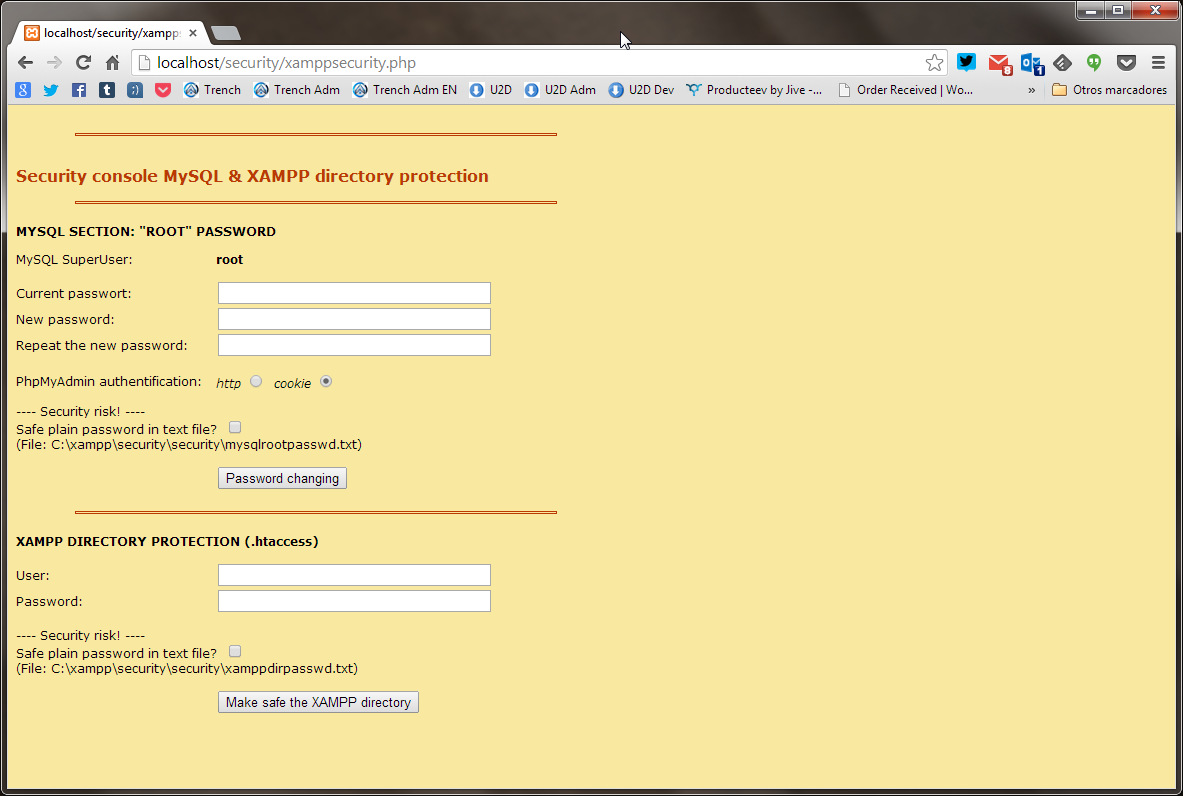

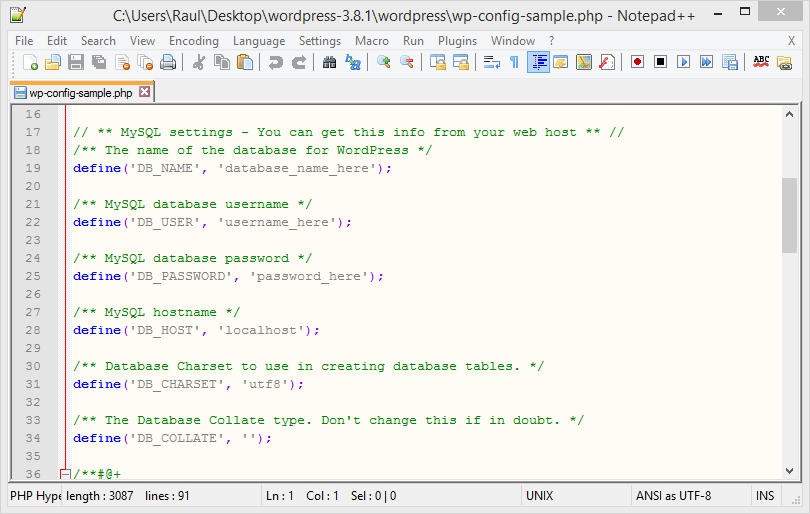












WordPress on localhost using XAMPP is the best way to explore WordPress more in terms of plugins and themes. First of all you have to install XAMPP and then you will start XAMPP.
If you find any port errors then you have to fix those errors. Then after fixing those port errors you start apache and mysql and check whether now they giving you an error if not then you may proceed further. You should open a phpmyadmin panel and create a new database and after that you should install wordpress. If you want a detailed step by step guide then you must follow this guide
Reference: https://www.wpblog.com/launch-wordpress-localhost-using-xampp/