I’d be willing to wager that most of you who read this blog are probably the IT nerds of your families, and find yourselves called on now and then to resolve IT problems for your friends and relatives. What many people don’t know, though, is that you can save a bit of runaround time by remotely and straightforwardly accessing PCs without having to do loads of annoying configurations on the destination device. I’m going to explain now how to do that using the free tool TeamViewer.

This program lets you control any computer from any other one, allowing you to see everything that’s happening on the screen of the remote device in a window on your own operating system, with the added attraction of being able to interact with the remote computer using your own keyboard and mouse as if you were right there in front of it thanks to visual streaming. Once you install the program and run it, you’ll see a screen like the one below:
How to configure it
The way it works is very simple. To connect two computers you have to have TeamViewer installed on both. On the left side of the screen you’ll see that an access ID and password will have automatically been assigned to you. In order to be able to remotely access a computer, you’ll need its access details so you can type them into the Control a remote computer field. Type in the destination ID and tick the Remote Control option, and then when you click Connect to Partner a window will open where you see the desktop of the destination computer.

You’ll have total access to the remote computer, on the screen of which you’ll see all your interactions reflected as you do them. (Make sure you give the computer’s owner a heads up so he doesn’t think his computer is being controlled by ghosts—wink wink.) Once you’ve finished whatever maintenance you’re doing, the session can be closed from either the remote computer or your own.
Unless the access password is manually refreshed (by clicking on the circular arrow icon on the start screen), you can gain access with the same credentials whenever you want to as long as TeamViewer is running on the remote device. If you wish, you can set the option for the program to launch whenever the computer starts.
Other features
Although I’ve explained how to control one PC from another, you can also do the same thing from your smartphone or tablet. By following exactly the same steps on the official Android or iOS app, you’ll have full access to remote devices with the added advantage of the mobility that these devices provide.
But there’s more. If you access the Meeting tab from the start menu, you can create a private stream so that other users can see what is happening on your screen, ideal for creating tutorials or explanations. This feature is reinforced by the additional options to use your webcam, share files, or even use a virtual blackboard superimposed on the screen to make marks or annotations about what is happening on the screen.
Download TeamViewer on Uptodown
Windows version | http://teamviewer.en.uptodown.com/
Mac version | http://teamviewer.en.uptodown.com/mac
Linux version | http://teamviewer.en.uptodown.com/ubuntu
Android app |
http://teamviewer-for-remote-control.en.uptodown.com/android
iOS app | http://teamviewer-for-remote-control.en.uptodown.com/iphone
Official webpage | http://www.teamviewer.com

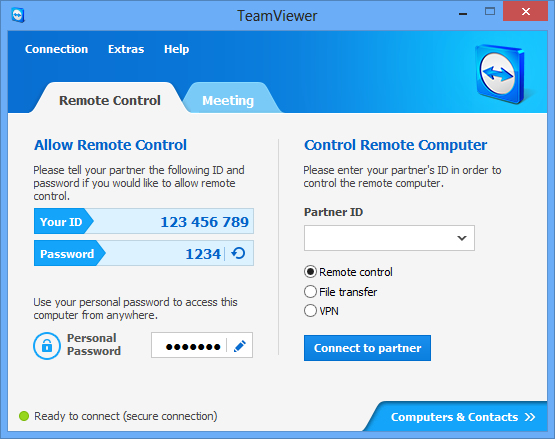
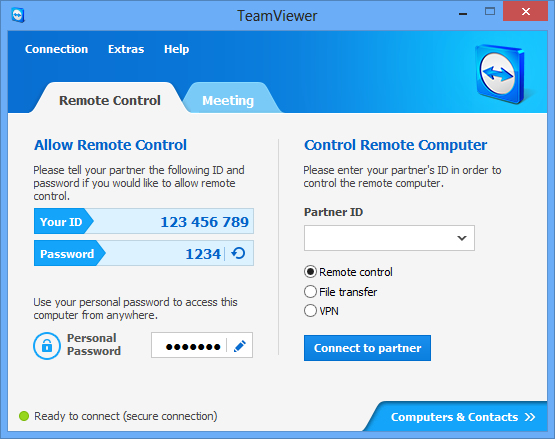










[…] extended its remote connection system with a version for Android (as I’ve already explained in this post). After you’ve installed the app, you just have to introduce the corresponding ID and password, […]
[…] it the ideal tool for long-distance tech support. We’ve already discussed on this blog before how to configure it step by step. And best of all, it can also be used from your smartphone or […]