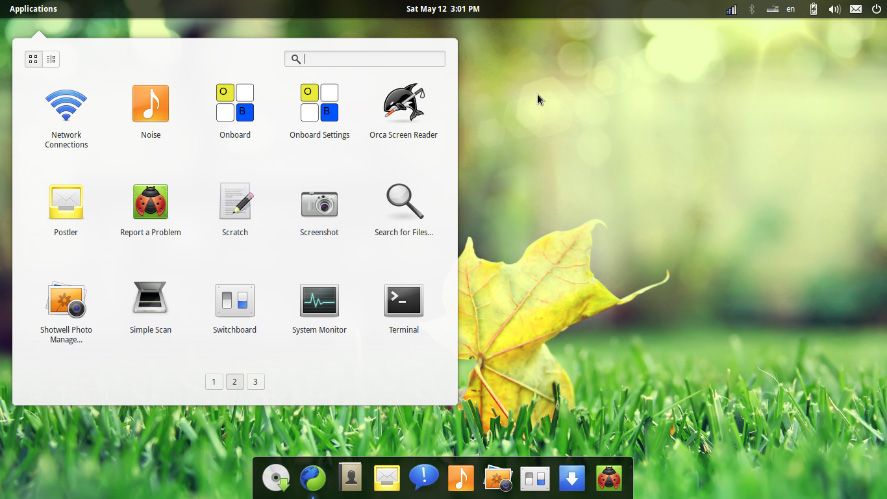Although we’re talking about a distribution based on Ubuntu 12.04, both the look (inspired by Mac OS X) and the internal architecture (it has its own shell) of Elementary OS make it a unique operating system designed to be easy-to-use, sleek, and above all a good choice for those who wish to make the jump to Linux for the first time. Although the entire process shares many similaries with Ubuntu, here’s a tutorial on how to install it on your computer.
What are you going to find on Elementary OS?
For all practical purposes, you’re looking at an Ubuntu 12.04 distribution running on a Gnome-based shell called Pantheon and completely compatible with Ubuntu’s repositories and Software Center. Like Xubuntu and Lubuntu, it’s an ideal operating system for computers with low specs, but has an attractive appearance with many references to Mac OS X, as you can see from the lower icon dock on the desktop.
By default, as alternatives to the most common software, it includes several free tools such as the Midori, the Geary email client, and the Noise audio player, among many other programs. All these are aimed at keeping the operating system fast, as seen by its minimum requirements: x86 or amd64 to 1 GHz processor, 512MB of RAM memory, and 5GB of space on the hard drive.
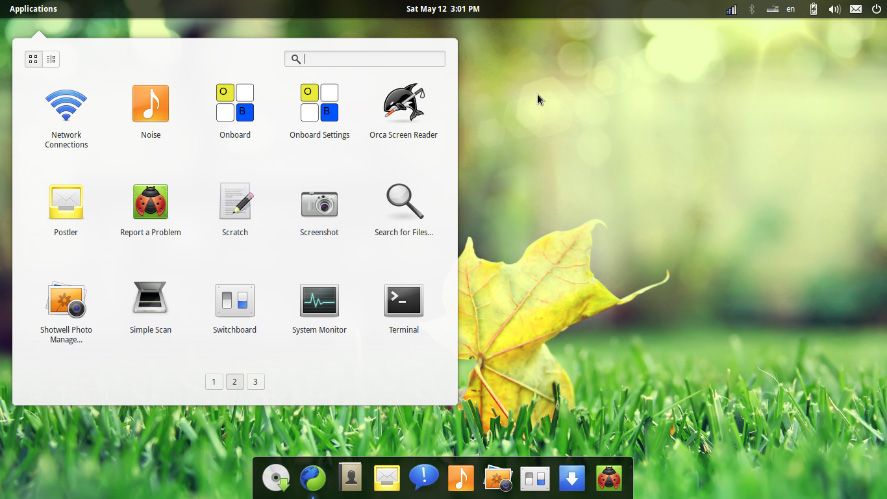
The latest stable version, dubbed “Luna,” was launched in August of 2013 and is available in both 32- and 64-bit versions. The development process has a lag philosophy completely unlike the lifecycle of Ubuntu updates: the new version of Elementary OS will arrive “when it’s ready.” According to the website Distrowatch, this is the seventh-most-used Linux distribution in the world and it never stops growing. It must be for a reason!
How to install it
Like most of your general Linux distributions, Elementary OS has its own auto-launchable Live CD that lets you both install it and ‘live-test’ it by loading it directly from the drive. In addition, it’s totally compatible with programs like LinuxLive USB Creator, so you can do the installation directly from a pendrive. In addition, you can also install it on VirtualBox before proceeding to the “real” installation.
Once you start the computer with the installer inserted, the installation process will begin, which is practically identical to that of the other Ubuntu distributions (they all use the Ubiquity installer).
- After startup, a window will let you select the language and choose whether you want to start a Live-CD session or proceed to the installation. You’re going to do the latter.
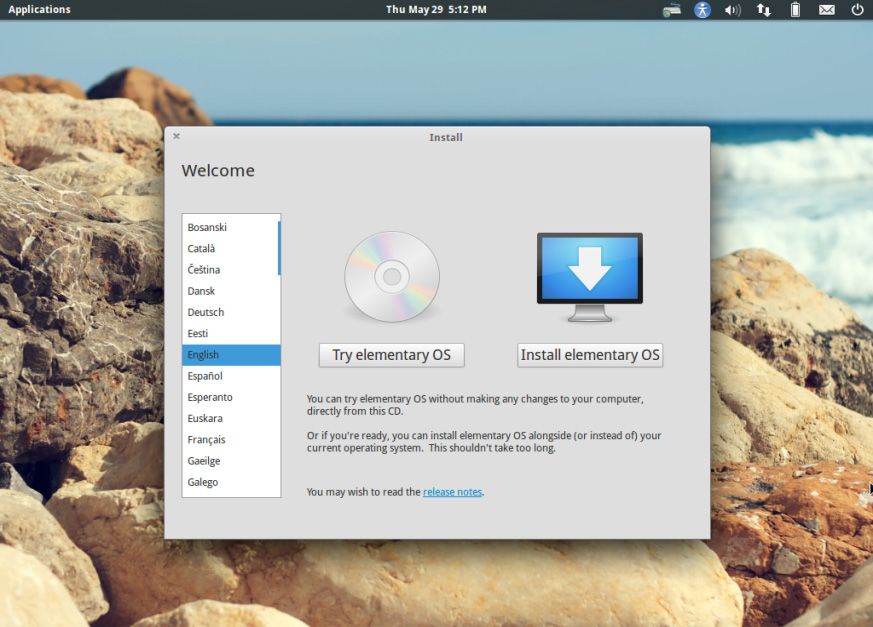
- The next step will tell you if you meet the recommended prerequisites: having at least 4.3 GB of free space on your drive and your computer connected to both a power source and the Internet. In addition, you can select whether you want updates to be downloaded during the installation and whether you wish to install the MP3 decoder (recommended).
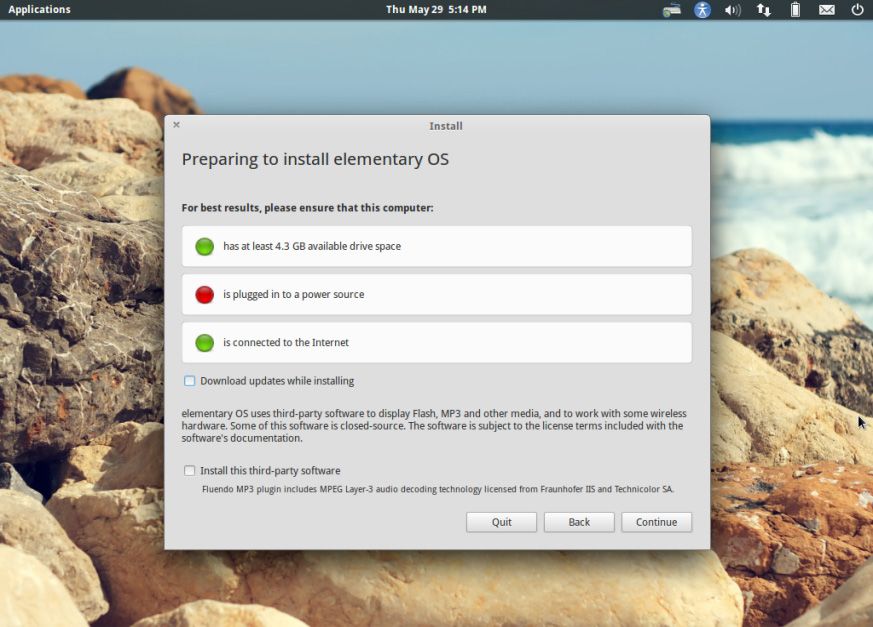
- Next you need to indicate whether you want to clear the hard drive where you’re going to do the installation or create a partition to install the OS alongside another operating system. As we’ve already mentioned many times, it’s completely possible to make Windows and Ubuntu coexist on the same machine. In fact, we recommend it!
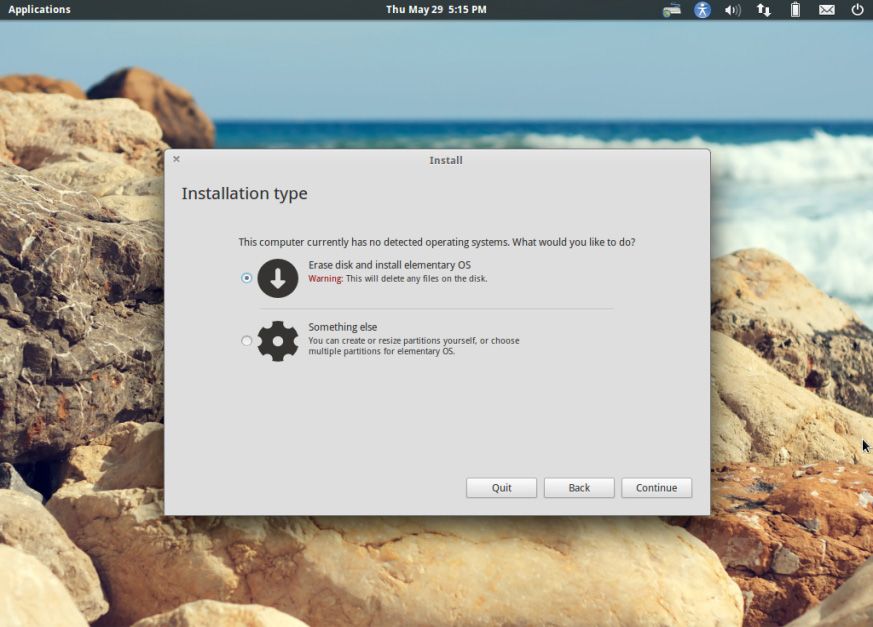
- Select the location where you’re going to do the installation.
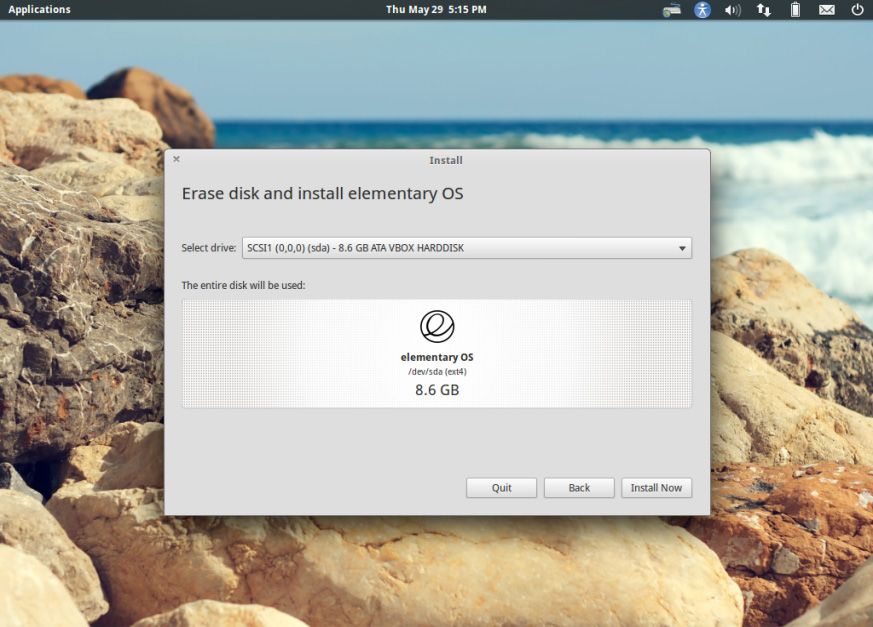
- The next steps will ask you for your timezone, keyboard preferences, username and password for your account, and whether you want to password-protect the operating system on startup.
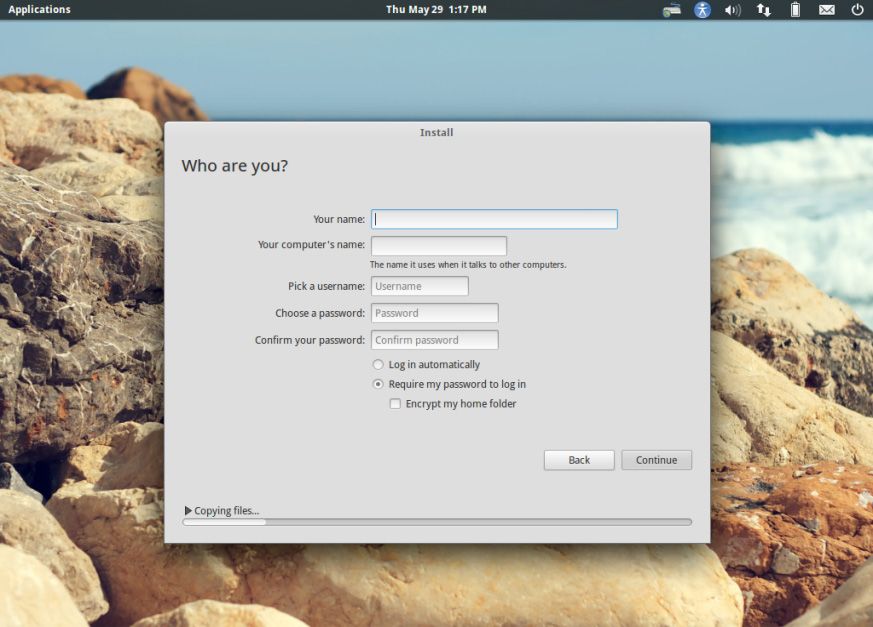
- When you’re done you’ll need to restart the computer and remove the install disk. Voilà!