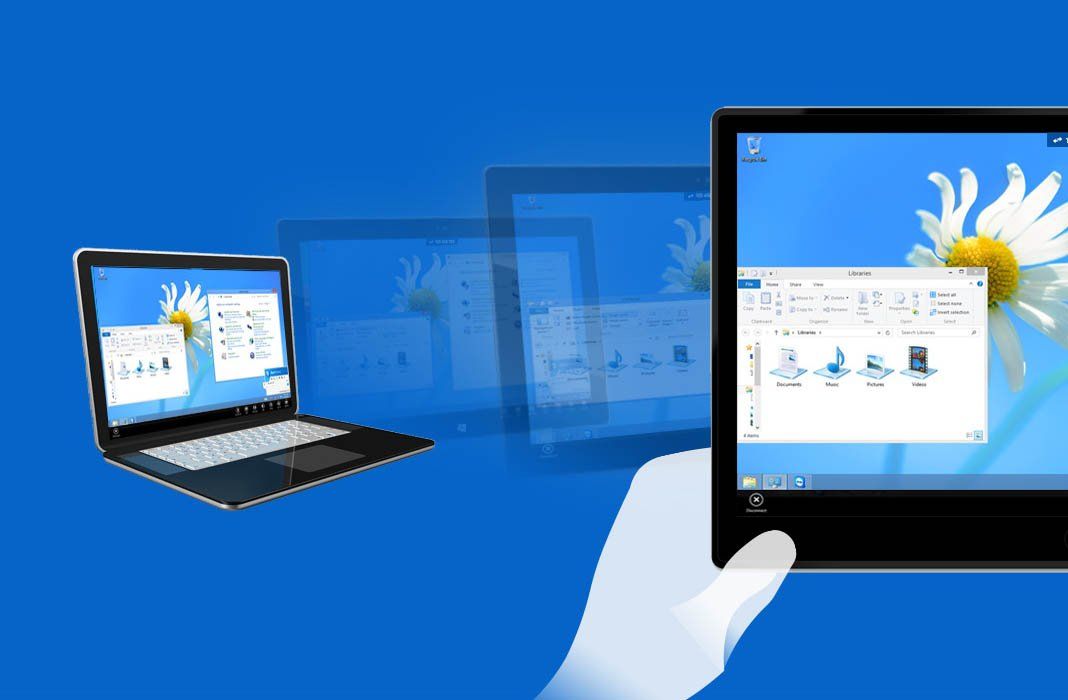TeamViewer is a brilliant tool for people who serve as “tech support” for family and friends. This smooth solution lets you take full control of remote machines. While the most common way to use it is to access one PC by connecting from another one, it’s also got an official Android app that lets you connect to remote machines from any smartphone or tablet, and likewise control a remote device using a PC. We explain how to do the whole process in either direction.
How to connect to remote PCs from an Android device
On the Android side you need the TeamViewer for Remote Control app, while the PC in question needs the official TeamViewer client installed. When you open the PC version you’ll see a window like the following one with a nine-digit identifier and a four-digit password that you’ll need to type into the corresponding fields on the Android app. With this simple process you can now browse the computer’s remote desktop using touches on the screen of your smartphone or tablet.
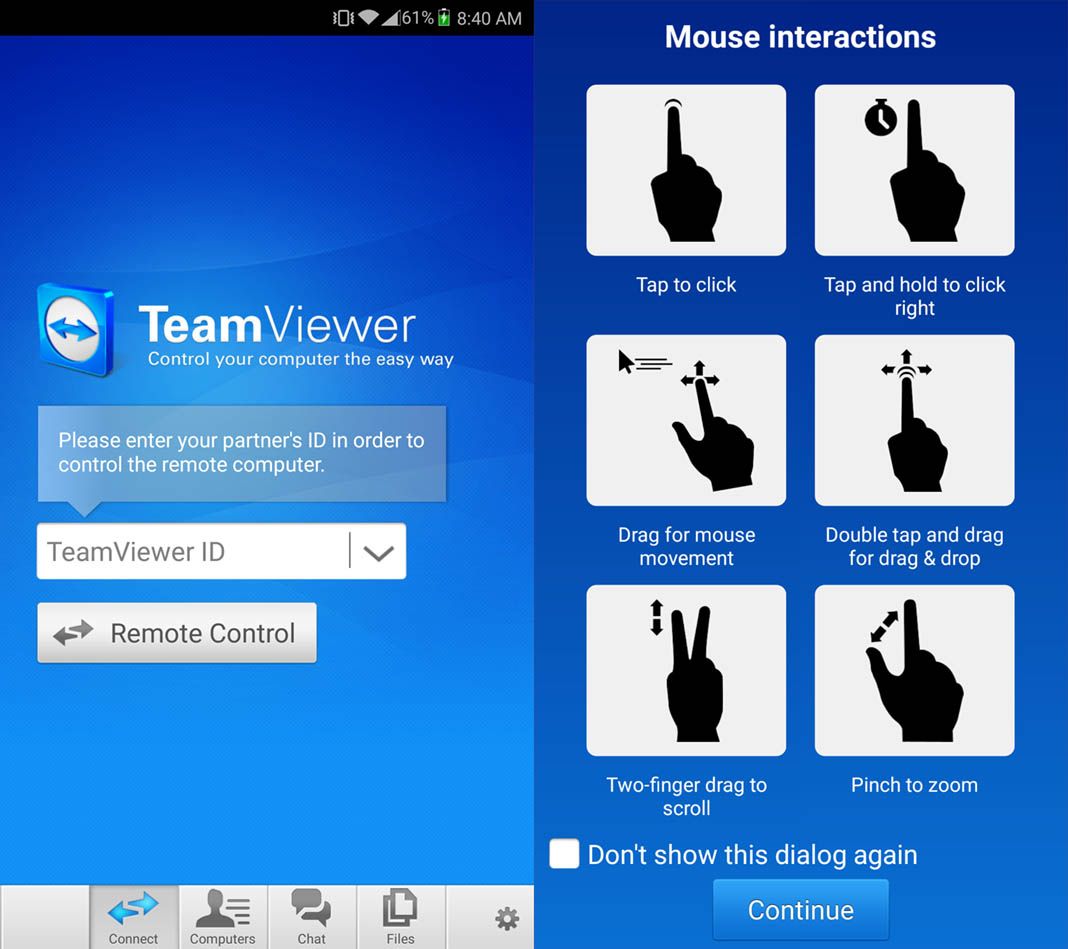
During browsing you can zoom in by pinching the screen, and tap any area to get the same effect as clicking with a mouse. You can also pull out the virtual keyboard and a set of submenus from the bottom bar on the screen, and the standard shortcuts all work including the inveterate CTRL+ALT+DEL for force-quitting. Plus from the settings menu on the same bar you can activate the Windows wallpaper so that it’s visible (by default the background will be black), and modify the output resolution to change that of the PC itself and adapt it to the screen you’re working from.

How to connect to remote Android devices from a PC
The reverse case isn’t that mysterious, either, with the point being to view and handle an Android device from a PC. On the PC side you’ll use the same TeamViewer client as in the previous section, but on Android you’ll need to turn to a different app specific to this job, though it’s still an official one: TeamViewer QuickSupport.
In the startup menu for PC you’ll see the Control a remote computer section and underneath that a field to fill in the ID of the associated computer. Once you’ve done that just hit the connect button and there you go.
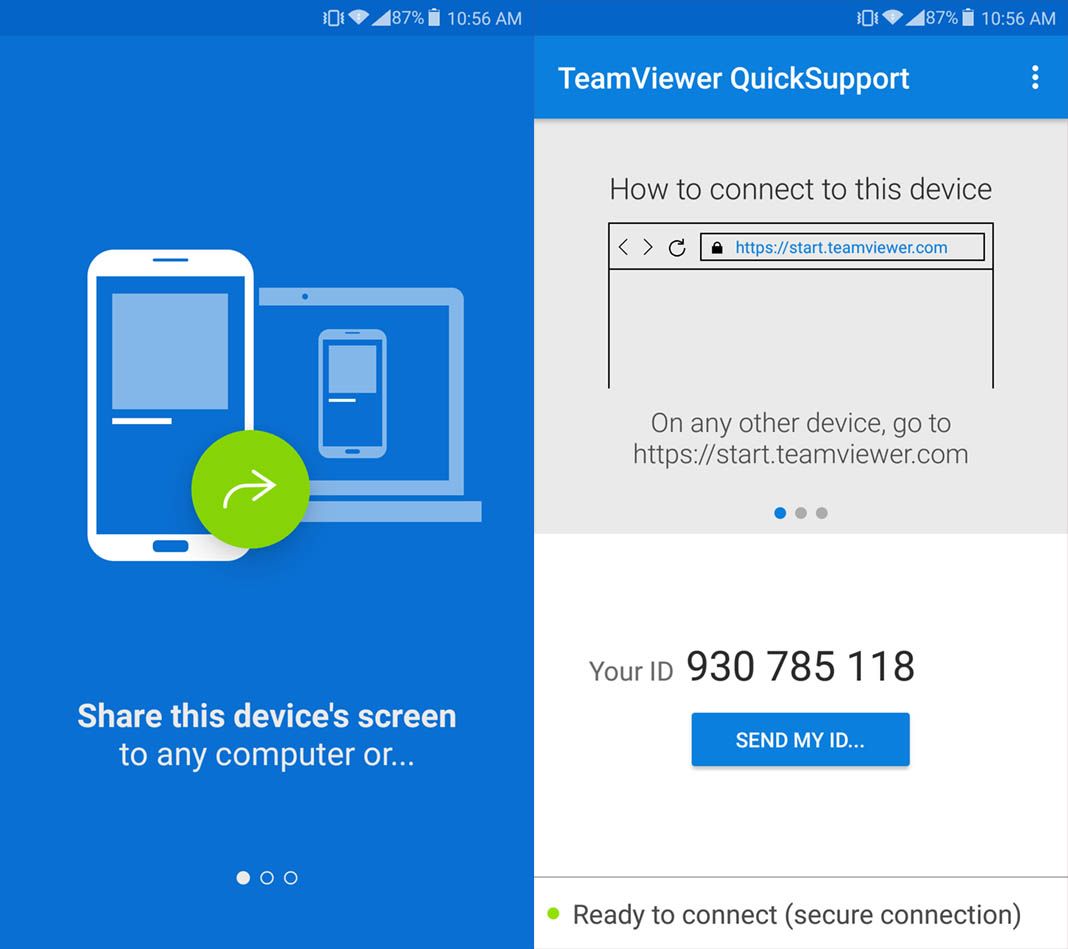
In front of you is a remote control panel made up of several tabs. The main one gives a real-time display of what’s happening on the screen of the connected device along with a chat where you can communicate with the owner of the device. Though it may appear otherwise, the free version of TeamViewer does not give you remote control of the touch commands, but does let you do a few other maintenance tasks as we’ll see later on. What you can do is click on the PC over the screen being streamed so that a finger icon appears and points out the area in question. It should now be quite clear that the idea of this system is to give directions to the person holding the smartphone while you supervise each action remotely.

You will still have access to a set of automated actions: from the Panel tab you can view a summary of the basic device info in terms of the model, available space and RAM, and battery status. The really interesting thing, though, is something else. In the Applications section you can see a list of all the installed apps, and can even uninstall them remotely (though a window will pop up on the other side to confirm each action). Likewise, from the setup section you’ve got the option to edit the parameters related to WiFi connections, including protocol and password data.

In addition, it’s got a particularly useful file explorer at the top left side of the screen and it will let you transfer all sorts of documents in both directions between the phone and the computer, which is great for making backups and directly sending apps in APK format, something that we’re proper experts on around here, as ya’ll well know.