Saving passwords can be such a dang headache, especially if you use a bunch of different ones for the sites you use most (as you should). But if you don’t fancy using a manager like LastPass, you can always turn to Google’s own service. Thanks to Smart Lock, in addition to inserting passwords automatically into blank fields, you can double-check any passwords that you’ve previously entered into the browser and then forgotten. Here we explain how to do that using the Chrome app for Android.

You’ve got two options: either type the URL https://passwords.google.com into your browser or go into the Settings > Save passwords section and then to the corresponding section of the same name. It’s worth pointing out that the Smart Lock System has to be switched on for this to work – you can do that from the website mentioned above.

In the passwords section you’ll have to add your Google password (the same as for your Gmail account). Once inside you can activate/deactivate Smart Lock, auto login on the sites where you’ve used the password previously, and most importantly, view a list of all the sites where you’ve inserted passwords as well as the passwords themselves. The sole annoyance is that you’ve got to scroll through the (potentially long) list, though the sites are in alphabetical order which makes the job easier.
If you’re on any version of the desktop, the procedure is very similar. Just go to Settings > Advanced settings > Administer passwords and you’ll find the full list right there.

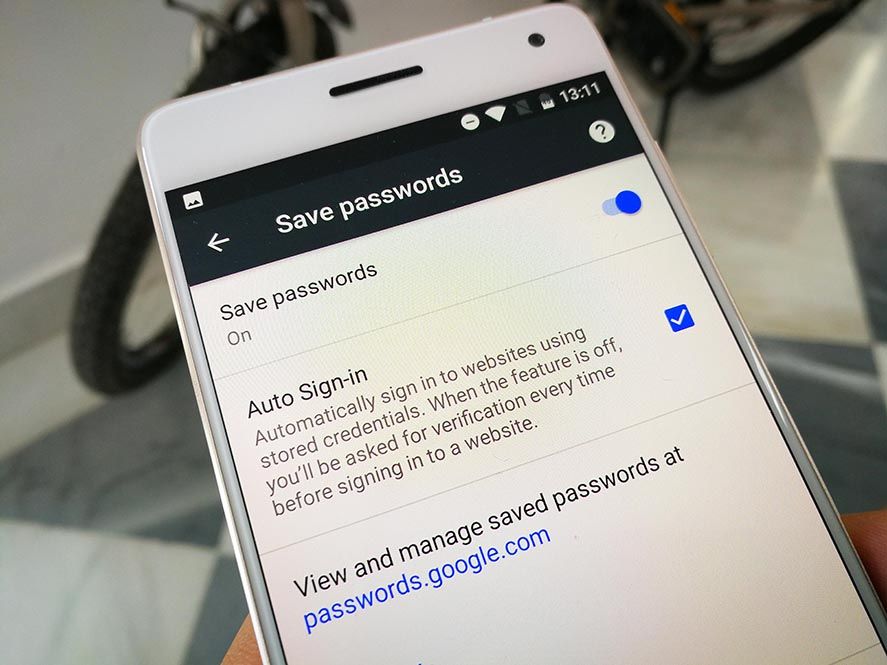










This is the best website I have ever come across