Virtualization is the perfect solution for testing out software in a controlled environment. Although when playing around with Android apps, it’s typical to use a desktop emulator, you also have another option that’s closer to the real experience, accessing it directly on a smartphone. Here we explain two different ways to do this: using a local computer and streaming the signal, or receiving the signal from a remote virtual machine installed in the cloud.
Virtualization using a local computer
The easy and free way is to create your own virtual device on a PC and stream the program in order to see and control it from your Android device. In this case, the simplest thing to do is to use an Android emulator instead of creating a virtualization, although the results are practically the same. A great choice is to use the emulator Nox Player, which you can easily install on Windows, but the real important thing here is the remote connection app that you have to install on the Android device.
Among all the available options, we’ve chosen Microsoft Remote Desktop for its ease of use and safety. You have to install both its official client on the device as well as the server on the PC where you’ve installed Virtualbox. First, you launch the Windows version, where you’ll see the PC and User Name that you have to enter in the mobile app.
Next, you need to go to the app and enter the information in the corresponding fields. Also, if your Windows session is password protected, you have to enter it in the corresponding field as well. Once you’ve done that and the information is accepted, the session is automatically opened on the device, although by default, you’ll slide your finger around to control a virtual mouse. To change the touch mode, you simply have to open the top bar and then you’ll get a floating button on the right that will do the rest.
Now all that’s left to do is put Nox in full screen and use it as if you were on an Android device. If you’re not happy with the resolution, you can always go to the app’s settings and make it use the smartphone’s natively. Since it’s an app that works internally through Windows and it controls your session, it will change the one on the original machine.
Virtualization using a remote virtual machine
Now, unless you’ve built the computer yourself, you’ll have to pay for this option. One of the more renown options is VMWare, the most typical professional virtualization solution, which offers the application Horizon Client to access remote machines from Android. With this, you can access any running virtual machine. Given that VMWare offers hosting services, you can install Android x86 (a free version of Android for running on computers with said architecture) on the virtual machine and access it through the mentioned app as if it were a streaming.
There are many other options like Redfinger Cloud Phone, which offers the possibility to launch the virtualization without leaving the application, providing you with a virtual machine hosted on its own servers, which you can work from and interact with. That said, the trial version only lets you use it for three days. If you want to use the machine for longer, you’ll need to get one of the monthly or annual subscriptions.
Nox App Player for Windows on Uptodown | Download
Microsoft Remote Desktop on Uptodown [APK] | Download
Redfinger Cloud Phone on Uptodown [APK] | Download

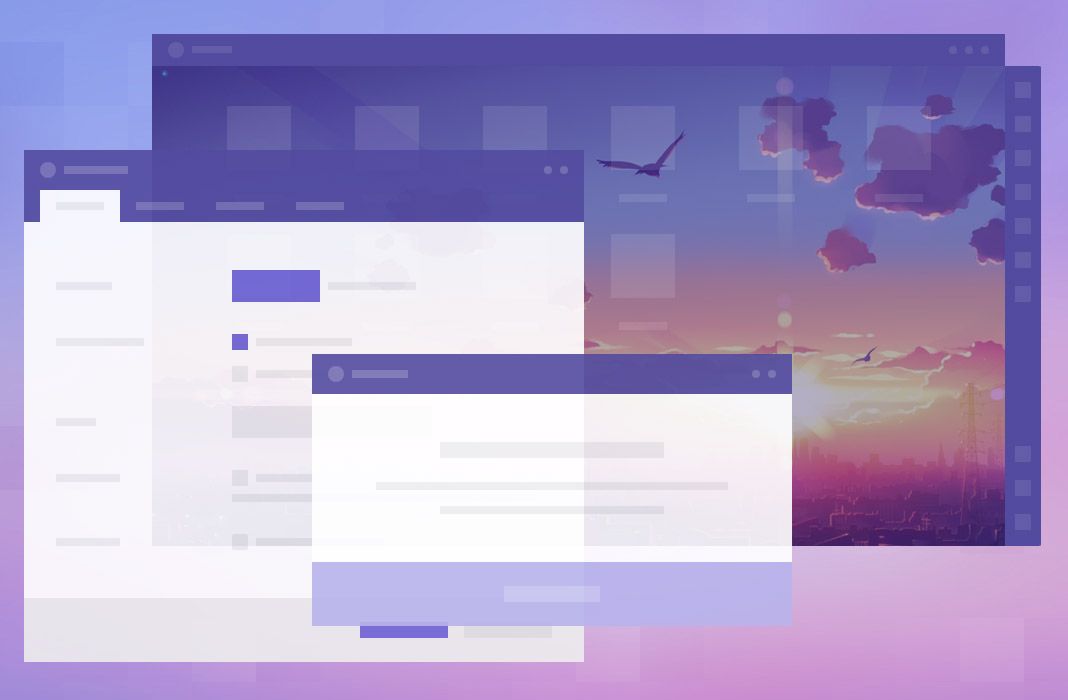





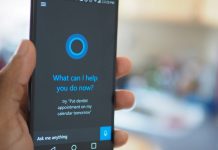







very good!it’s usefull!
Redfinger is an awesome app!