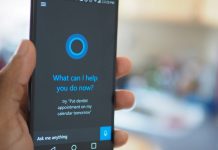With the arrival of Windows 8.1, Microsoft released its own integrated remote desktop service for the Professional and Server versions of its desktop operating system, with direct connection from Android devices. Microsoft Remote Desktop might not be at the level of specialized software like TeamViewer, but it’s still true that its super-simple setup process makes it a tool to keep in mind. Here we explain how to configure it.

- First enable remote access to your PC from the operating system itself. To do so, go to the Allow remote access to computer section, which you can get to by typing that right into your task bar search or by going into System.

- Now to enable the Allow remote connections to this computer. If you want greater security you can also tick the option to limit the connection to machines with network authentication. Plus, from the Select submenu you can even specify which user accounts can be remotely accessed (the app requires access credentials).
- Then you obviously have to install the official Android app on your device. Once you accept the conditions of access you’ll have to add a device to connect. Click the plus sign and select the Desktop option and you’ll see a list of all visible machines. Click on one of them to proceed to the connection.


There are some add-on features accessible from the application’s sidebar menu. In Display Resolution you can change the viewing resolution on the device, dropping it to a fraction of the original depending on the device screen – or preserving the original from your PC.