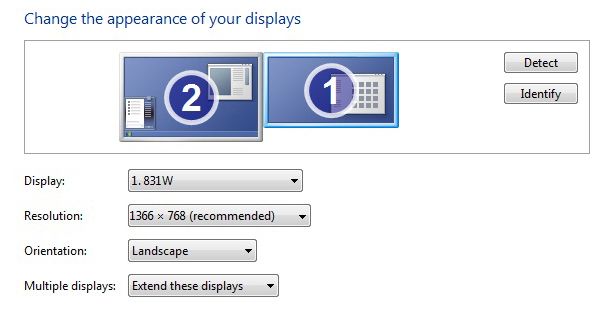It has been firmly established that productivity when working on a computer goes up when using more than one monitor simultaneously. By having more work space, you speed up tasks you need to carry out when using several programs at a time, making this a very beneficial investment in the long-run. We’ll explain how to set up multiple screens on your computer and which programs to use in order to get the most out of it.

The most common method to do this is to connect an external monitor (or display) to your laptop computer as it comes with, at the very least, a VGA adapter. If you want to live out a multi-display experience on your desktop PC, it’ll all depend on your graphics card’s capacity to support it, and you’ll need it to have all of the necessary adapters. However, over the last few years, market standards have had at least one combination of two connectors, whether HDMI, DVI, or VGA, included on most computers.
Another slightly more cumbersome alternative is to use two graphics cards, which is also relatively easy to obtain as many motherboards come with an integrated graphics card which is usually deactivated when connected to a more potent card, although you’ll need a program to control both of them at the same time.
At the software level, both Windows, and Ubunto or Mac come with their own configuration assistant with which to set up multiple displays in any way you want. In the Microsoft operating system it’s as simple as accessing the display options in the control panel, which you can find on Control Panel > Appearance and Personalization> Screen > Screen Resolution, although you can also access it more quickly by right-clicking on your desktop and selecting the “Screen Resolution” option.
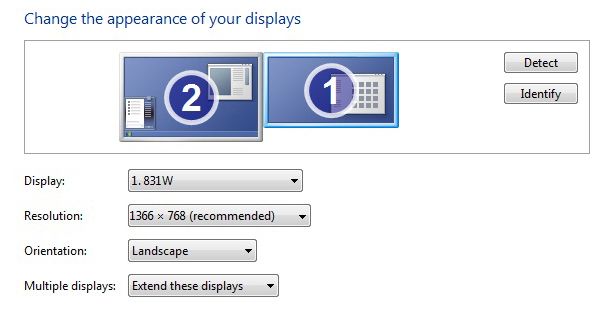
Here you can automatically detect any monitor which has been connected and specify the resolution at which you want it to work, it’s always best to use the native resolution. Other important features to choose are which of the monitors you want to function as the main screen, as well as how you want it to work:
– Duplicate Display: Using this option you’ll make both displays looks exactly the same.
– Extend Display: This is the method you should select if you want to use both screens efficiently. The monitor marked as secondary will become an ‘extension’ of the main monitor, thus letting you precisely define one’s position in regards to the other’s. This is very important for you to be able to jump from one screen to another in a natural way, so that when you place the mouse one the edge of the screen, next to the other monitor, the mouse will appear on the other monitor thus letting you move windows from one screen to the other as if it was only one full screen instead of two.
– Show desktop display only on: Using this method you can make only one of the screens work. This system is used more for when you want to play videos on a TV that’s connected to your computer.

Apart from the options that already come with your operating system, your graphics card’s makers’ drivers usually include all kinds of tools to personalize views on several desktops. Likewise, there are a large number of external programs with which you speed up these types of tasks and add extra functions which you would not be able to obtain in any other way.
MultiMonitor Tool and EasyMon let you create several personalized configurations which you can memorize and alternate in between several profiles, especially if you use more than one monitor in several different work settings. Another tool, such as DisplayFusion let you personalize several screen’s appearance, as well as locate wallpapers however you want.
Download MultiMonitorTool on Uptodown | http://multimonitortool.en.uptodown.com/
Download EasyMon on Uptodown | http://easymon.en.uptodown.com/
Download DisplayFusionon Uptodown | http://displayfusion.en.uptodown.com/