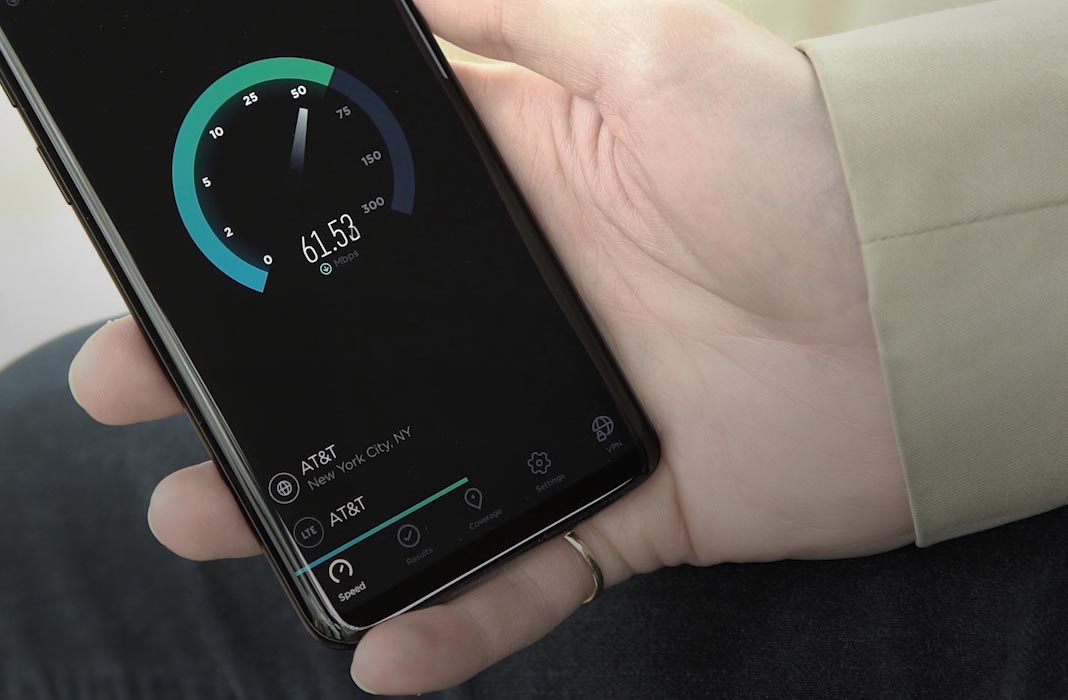It’s becoming more and more common to experience WiFi network speed and connection problems at home. The fact that we have half a dozen different devices connected at all times, along with the saturation of the communication channels in urban areas, makes it complicated to find a solution at times. Luckily, given the versatility of Android devices, there are endless apps to run tests and adjustments without needing to use a desktop computer.
How can I find out if there are problems with my home WiFi network?
It’s the million dollar question. It’s like when you’re sick and you explain your symptoms to a doctor over the phone: they can make some guesses, but each case is different. That said, there’s a series of typical problems that tend to be the cause of a drastic reduction in the connection speed, especially through your WiFi network:
- There’s an app or service that’s constantly downloading or uploading data and stealing available bandwidth form the rest. Could be malware.
- Someone is stealing your WiFi connection without your consent.
- You’re on a WiFi frequency channel with too many devices connected, either your own or your close neighbors.
- The router is placed too far away from the connected devices.
When it comes to measuring, you have to take into account the actual speed never matches the speed you have contracted, especially if you work with wireless networks where there’s another series of parameters that influence performance, like the quality of the network wiring, router strength, possible external interference, or excessive distance. To find this out you don’t need any app, since Google already has its own measurement tool. You just have to type “speed test” into your browser to start the test.
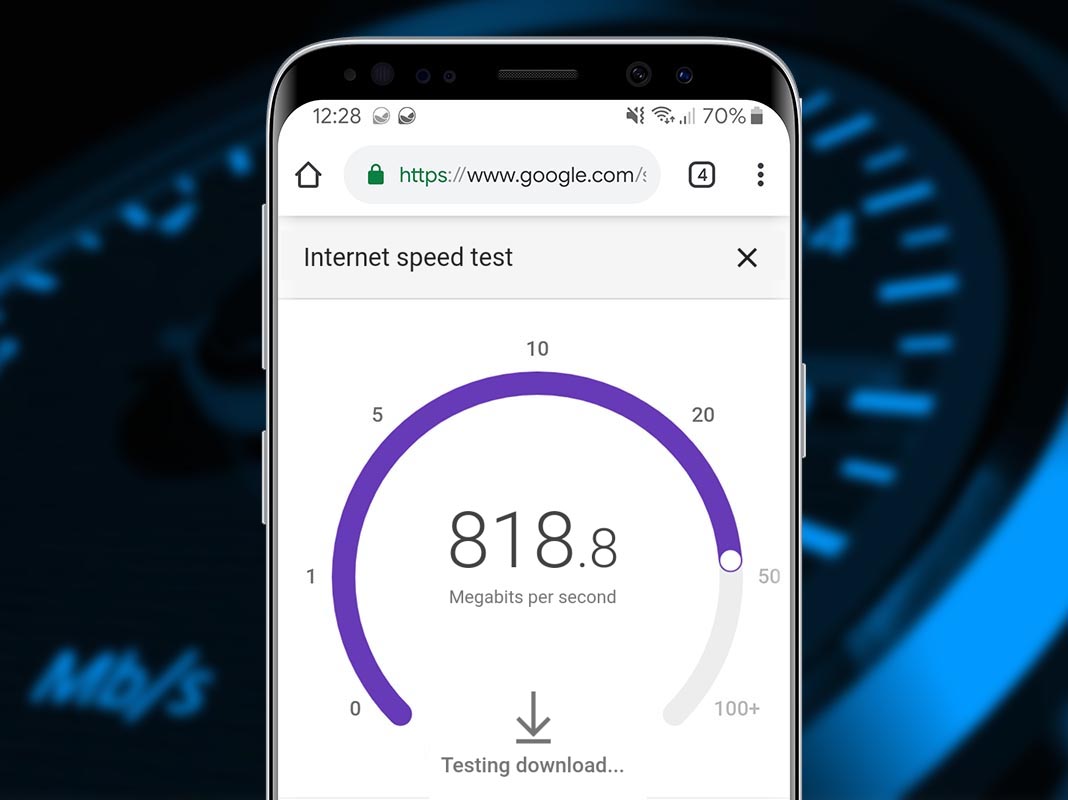
How to find out if an app is using massive amounts of data
As we all know, the Android operating system is able to keep apps and services running in the background after closing them, and if one of these is using more data than it should, it will affect your connection. This could be due to a problem with the app’s features (updates in the background, too many continuos network checks) or it could be malware, which is much more serious. We’ll take it one step at a time.
To check the upload and download traffic of your Android device in real time, there are plenty of tools in addition what’s included in the operating system by default. That said, we’re going to recommend Glasswire for how intuitive and clear it is. While it does offer some premium features, the basic ones are free and the app can be downloaded completely for free.
Once it’s installed and after accepting some of the required access permissions (necessary for it to work correctly), you can see a real-time graphic that makes it easy to visually see if there are download peaks coming from certain apps. Plus, since it saves the information from past days, it’s easy to find out if it’s a constant problem or if it only happens at certain times.
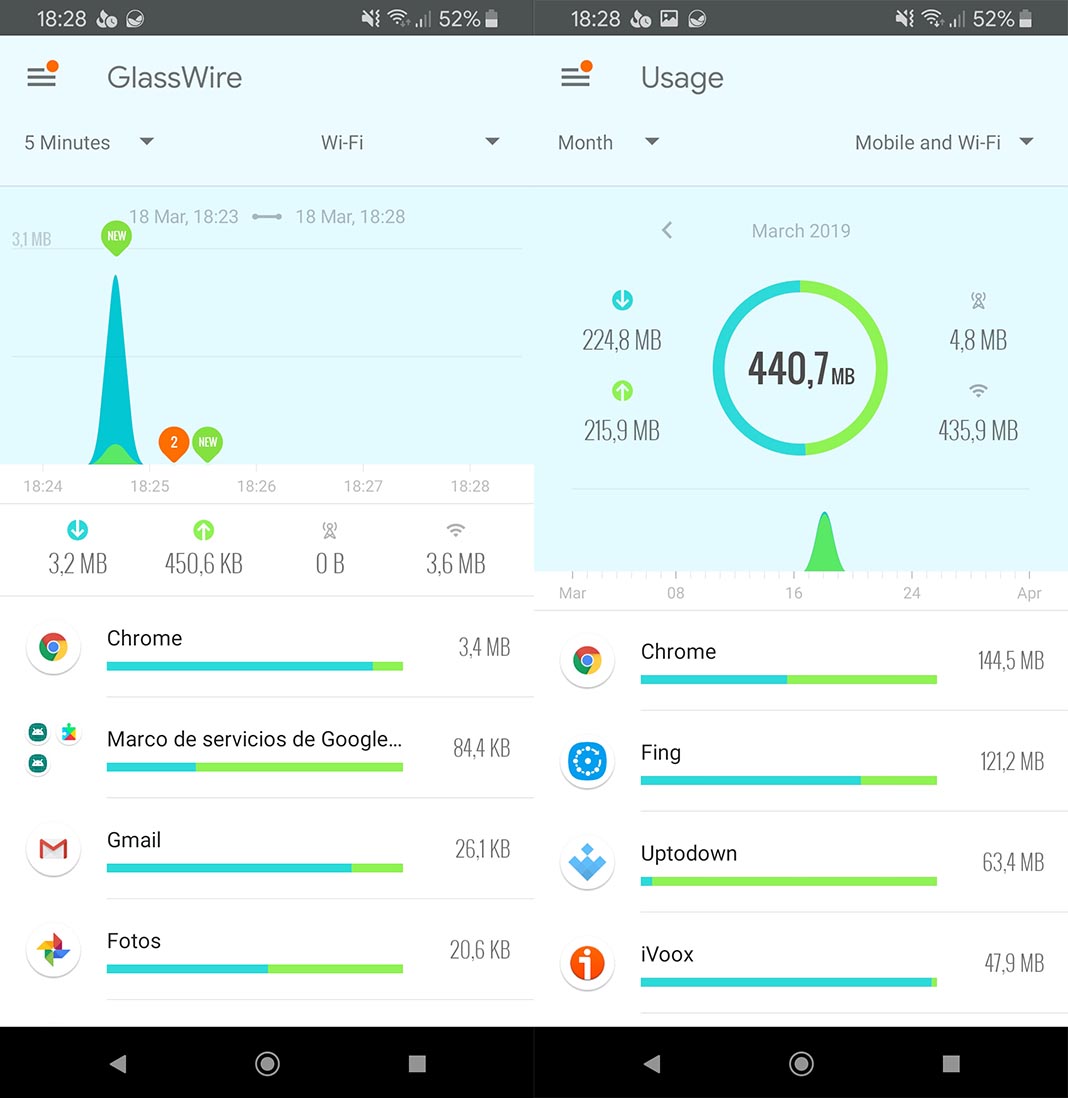
The easy way to take care of the apps that bother you is by uninstalling them or checking the permissions they use. That said, if the app doesn’t sound familiar to you, then it may be a fraudulent app that could be taking advantage of your system. The most common cases are cryptocurrency miners that could even effect the general performance of the device. If you don’t want to get too complicated, then there’s no better option than doing a factory reset. The app has an integrated firewall to stop certain apps from accessing the internet, but there are also other free ones like NetGuard, that will serve to solve the problem while you get rid of the software that’s causing the problem.
How can I find out if someone is using my WiFi?
Unfortunately, even someone without too much experience can figure out your WiFi password relatively easily if you don’t use a secure encryption system. To find out if this is happening to you, you can use an app that’s able to analyze what devices are connected to your network, like Fing. It’s also free, and unlike what happens with similar services, you can visually see what devices are connected through your router’s IP.
The tab Devices in the app uses icons to show you what’s connected. In the image below, you can see that the app detected a smartphone, a desktop computer, two Raspberry Pis, an air purifier, and the router. Plus, tapping on each one of the elements, you can find out when the last time was that it connected to the network.
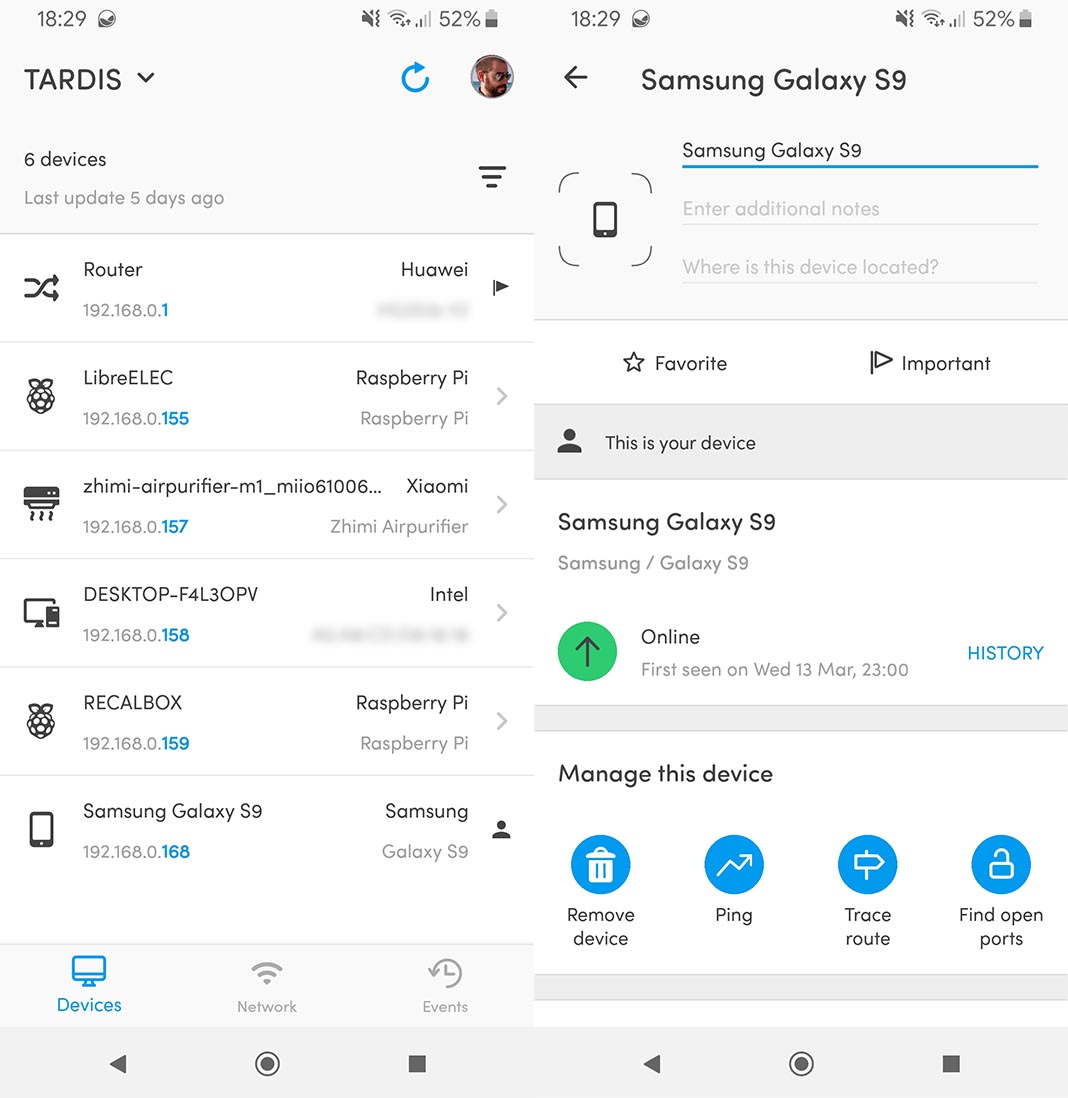
To solve this problem, you just have to access the router’s configuration menu or your service provider’s website in the case that it lets you make changes remotely. If someone’s found out your password by reading it on the back of your router, you’ll have to change it. But if someone is decrypting it by intercepting packages from the network using hacking tools, you’ll have to take more drastic measures.
Most routers include the possibility to filter connections through the MAC address. This is a code that’s sort of like a “license plate” for any device, so you can choose which ones can connect to your network and which ones can’t. As we’ve said, each service provider has its own configuration menu and method for making changes. So it’s a good idea to contact them to explain your situation.
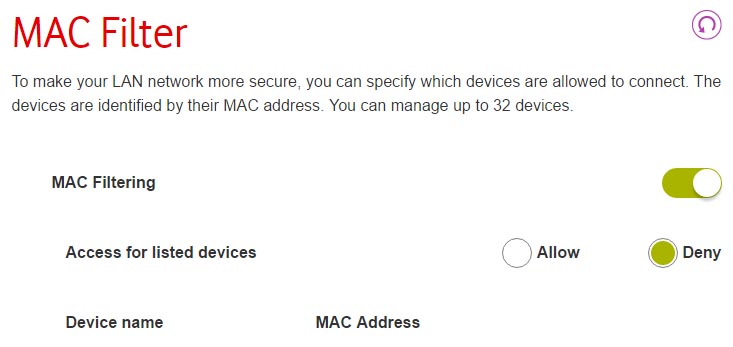
How to change the WiFi channel you connect to
Most home wireless networks work on a frequency channel close to 2.4 Ghz, although they get more and more extended, reaching up to 5Ghz. What does this mean? The frequency channel they emit network signals through are limited so they don’t contaminate the entire telecommunication spectrum. Think about it like a highway with multiple lanes. Basic routers that operate at 2.4Ghz offer 14 lanes (channels) so that the cars (information packages) don’t run into each other (between the different routers that are found nearby).
If we keep the analogy going, the problem comes in when multiple cars want to use the same lane. Or in other words, when multiple routers interfere with each other because they emit from the same channel. To see if you’re on an efficient channel, you have the app WiFi Analyzer, that lets you see if you have too many neighbors on the same band. It even offers an assessment with the most recommended channel. Just like what happens with the MAC filter mentioned above, it’s necessary to access the router’s configuration section (and it’s not always available) or your ISP website to be able to change this setting.