QuickShortcutMaker is an application with which you can create shortcuts to applications and also to phone features. The main benefit is that you can save a lot of time running some apps, as the number of taps needed to carry out the process is reduced.
In addition, Android users know that the system does not order apps in the best possible way. This is where the value of this application comes into play, and that is that, instead of having all the apps in a huge and messy list, QuickShortcutMaker allows you to have everything on hand easily with shortcuts. We show you how to create them step by step below.
The creation of shortcuts is undoubtedly the star feature of this application. However, as we were saying, within its simple and visual menu, you will have everything organized into three categories: Activities, Applications, and Favorites.

If you need to search for something specific, you can perform a standard search by entering the name or related word in the search box. But you also have an incremental search option to locate the app or process you are interested in without typing the whole word or sentence.
You can also check your search history to find something you have used before. Finally, another advantage of this app is that you can hide applications or sections of the system from the eyes of third parties. How? By changing their names and icons when you create the shortcuts.
How to create a shortcut with QuickShortcutMaker
As it is an application that aims to make things easier for you, you will see that its operation is simple and intuitive. Once you have installed the APK on your phone, you need to grant it permissions to add shortcuts. To do this, go to Settings → Permissions → Other permissions → QuickShorcutMaker → Shortcuts on the home screen.
Once this is done, start the app. You will see that it first shows you all the applications you have installed on your device. You will also see the activities available.
Select the item you want to have a shortcut to on your desktop. For example, you can create a shortcut to enter Chrome in incognito mode. First of all, check that the item is really the one you are looking for by tapping on “Try”. This will open the app or activity and allow you to verify it.

Once the previous checks have been made, go back. In this menu, you also have the option to change the app icon and the name for your shortcut. Just tap on “Tap to change icon”. You can select an image from your phone or access a series of downloadable icon packs from the Play Store.
When you finish the previous steps, you only have to tap on “Create”. You will have your new shortcut to save time when using your app or running a usual process.

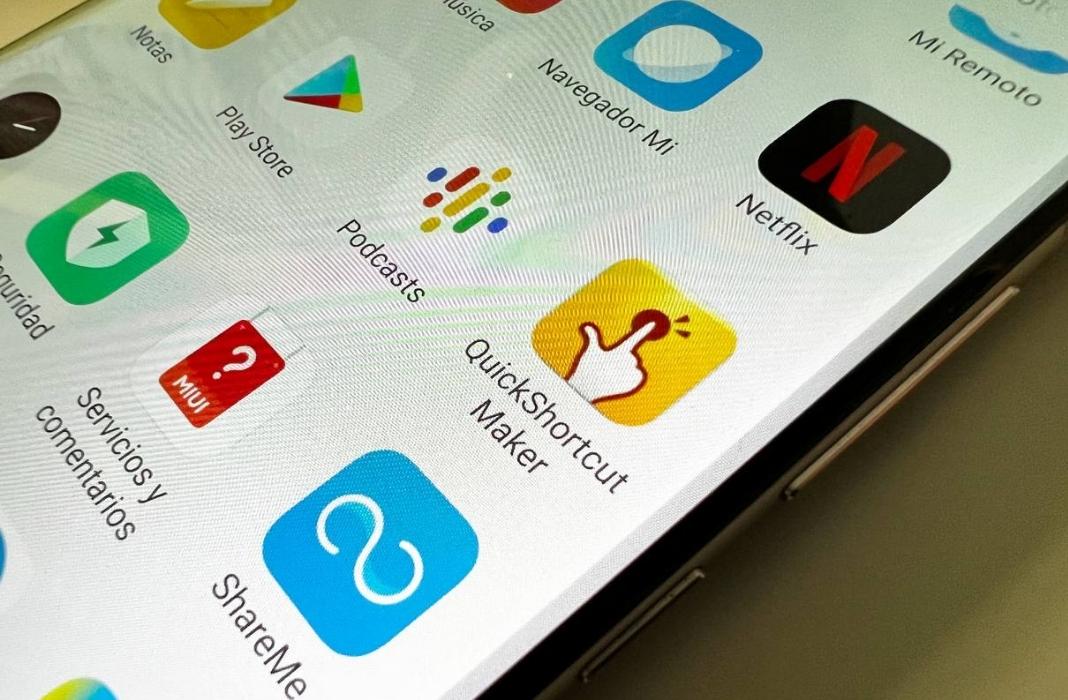







I can’t open my google accound i’ll reset my mobile aftery account password in incorrect lam unlock the frb lock please help me