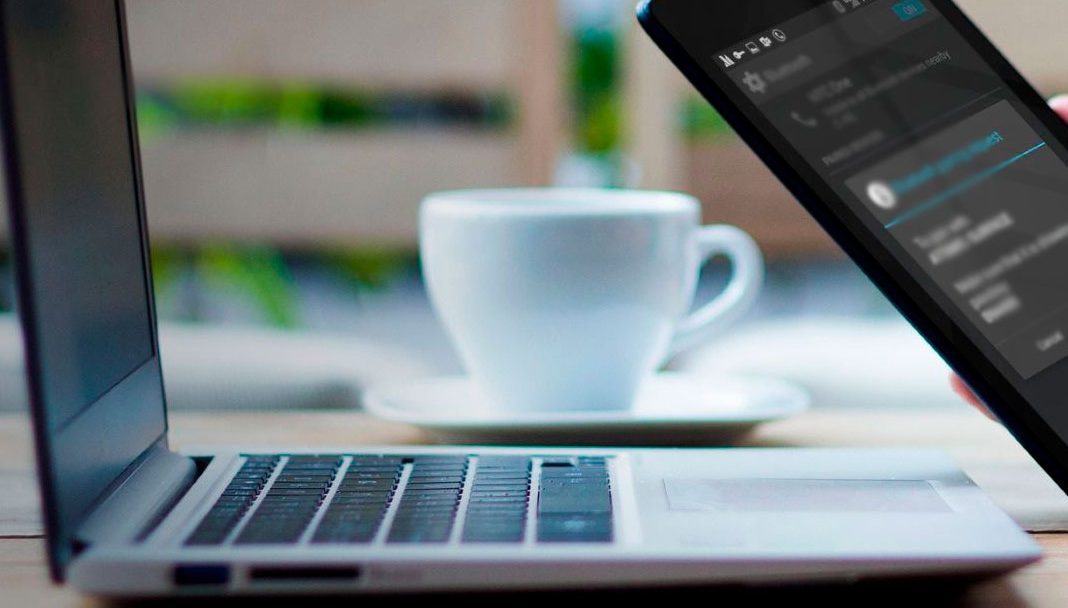Although Windows 11 hasn’t even finished its rollout yet, many computers have already been able to upgrade to the latest version of Microsoft’s operating system. One of its most useful features (also available in Windows 10) is the possibility of connecting your smartphone to your computer.
Reading messages and receiving calls on Windows 11 PCs
With this feature, you’ll be able to read messages and receive calls from your phone on your PC, as well as view images from your gallery or mirror the Android device interface to see it on your computer simultaneously.
It’s easy to do. To start out, both devices must be in close proximity and have Bluetooth and WiFi or mobile data enabled. In addition, you’ll need to install an app on your phone that will complement the “Your phone” app that Windows 11 includes by default.
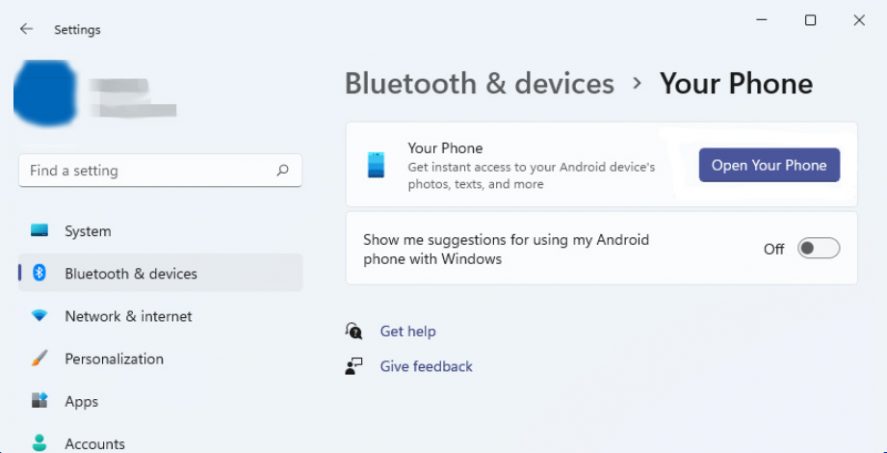
How do I connect my Android phone with Windows 11?
First you have to access the computer’s configuration menu. The quickest way to do this is to use the keyboard command Windows+I. Go to the “Bluetooth and devices” section and choose “Your phone” from the different options.
In this box you’ll see a button that says “Open phone“. Clicking it will open the app on the computer. Just below it you’ll see the message “Use Android phone from your PC;” click on it to continue.
Now press the “Sign in” button and enter your Microsoft account credentials. If you’ve previously signed in with Microsoft on Windows 11 you can skip this step.
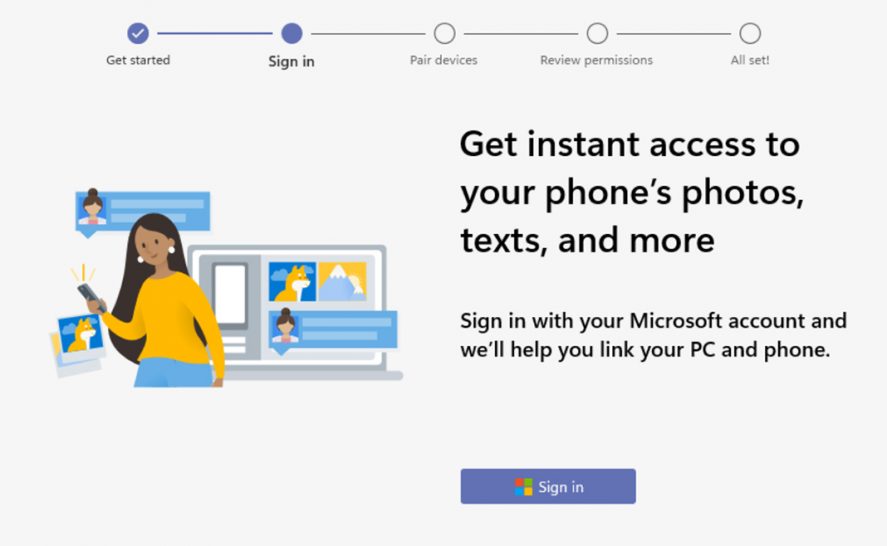
Now it’s time to pair the phone with the computer. To do this, you need to download the Your Phone Companion app. Once installed, check the box “I have the Your Phone Companion app – Windows Connection ready” and click on the “Synchronize with QR code” button.
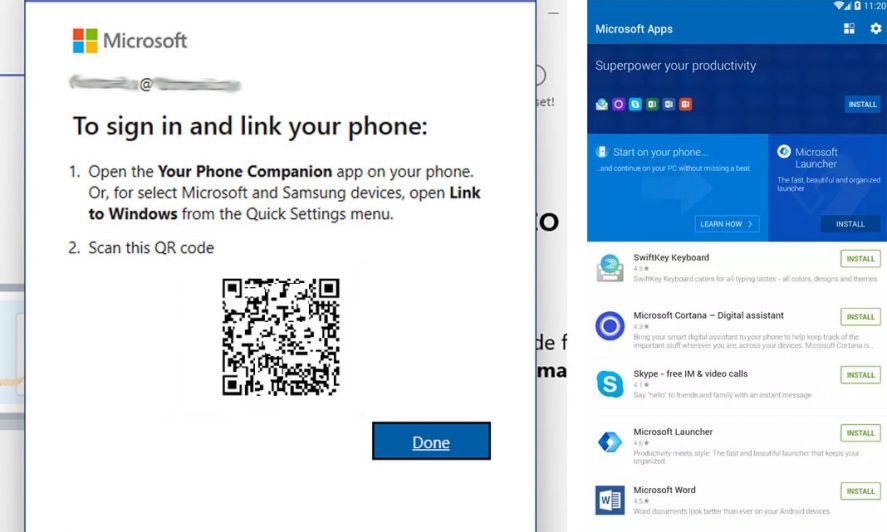
A QR code will automatically be generated on your computer screen. All you have to do now is open the app on your phone and aim your camera at the code. When the pairing is complete, the PC and phone will be linked. Click the “Continue” button to finish.