Last week we talked here about Twitch, one of the best-known specialist gaming-related platforms for viewing live or prerecorded videos of other people playing. If you want to be more than a mere spectator and share your own feats with others, you’ll need the external program Open Broadcaster. Here we explain how to configure Twitch to broadcast your own videos live.
There are many tools to broadcast live streams—even YouTube allows it on your account if you don’t infringe any copyrights while doing so. Open Broadcaster is a free tool that you can associate with a large number of broadcasting services, meaning it can be used to share videotutorials or any other type of desktop screen captures. Its configuration options and ability to broadcast at a high bitrate mean that if you have a moderately powerful computer you can broadcast a live stream at a high resolution and FPS rate.
Configuration on Twitch
The first thing you have to do is create a Twitch account, something as simple as going to their official webpage and when you get there, click on the “Sign Up” button in the upper right corner of the page and fill out the registration form.

After this, you can customize your user panel to give it a more “professional” look, adding your own featured image and profile picture and also starting the process to associate the broadcast program you’re going to use with Twitch itself.
- The URL from which other users can view your broadcast will be your own user page, that is: http://twitch.tv/<username>
- Finally, you’ll need to save an ID that will be essential to connect the Open Broadcaster program to your Twitch account. You can find it by dropping down the options menu on the homepage at the upper right corner of the screen (when you are already logged in) and clicking on Dashboard. There you’ll have to click on the “Show Key” box so the password appears. Copy this onto your clipboard to use later on.

Configure your Open Broadcaster Software
- Install Open Broadcaster Software. If you don’t have DirectX, you’ll need to install it.
- Once inside, go to the “Settings” menu. Although there are several options to change the video quality or the playback features, you’ll find the basic broadcast data in the “Transmission settings” section.
- In “Mode” you can select whether you want to broadcast live or save the recording as a local file.
- As Open Broadcaster is a multipurpose service, in the “Streaming service” section you’ll need tick to the option for Twitch/Justin.tv.
- In “Server” you’ll select the one closest to where you are.
- Lastly, in Stream Key you’ll insert the password that you’ve pasted from your clipboard from Twitch.
- By clicking the “Apply” button a series of additional broadcast options recommended by the program will appear. It’s very likely that you’ll need to change two things in the “Advanced” menu: Set the Coding Profile as “main” and the keyframes interval at 2.
- With all that done, and Open Broadcaster running, open and launch the game that you’re going to play, then return to the program’s homescreen and, right-clicking on the “Sources” space, go to Add > Capture game, where you’ll find all the tabs and programs you have open. You’ll obviously want to tick just the programs you needed for the stream.
- Click on Start transmission (or recording if you’re going to save the video you’re making on your hard drive) and done!

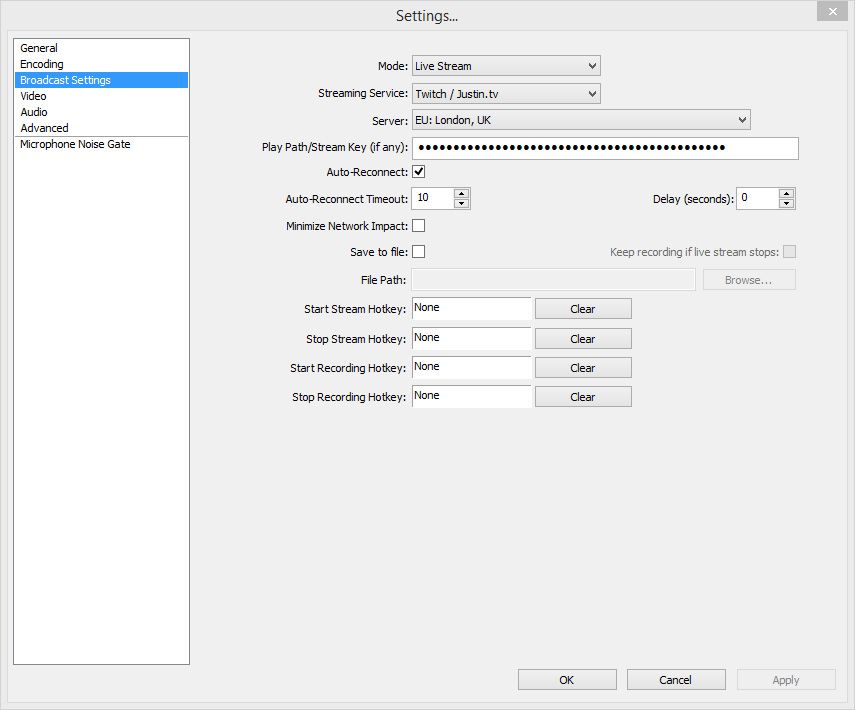
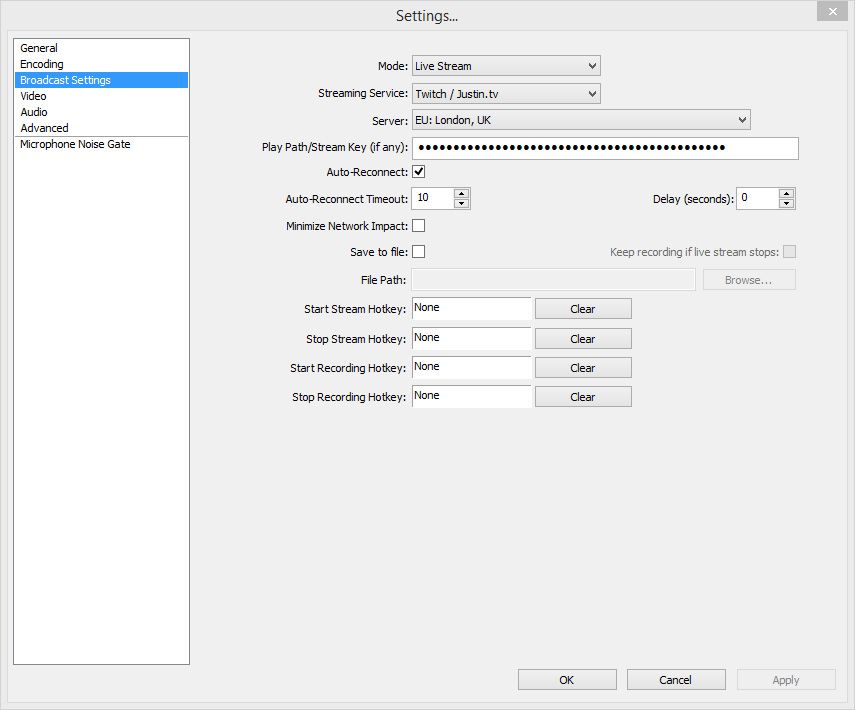
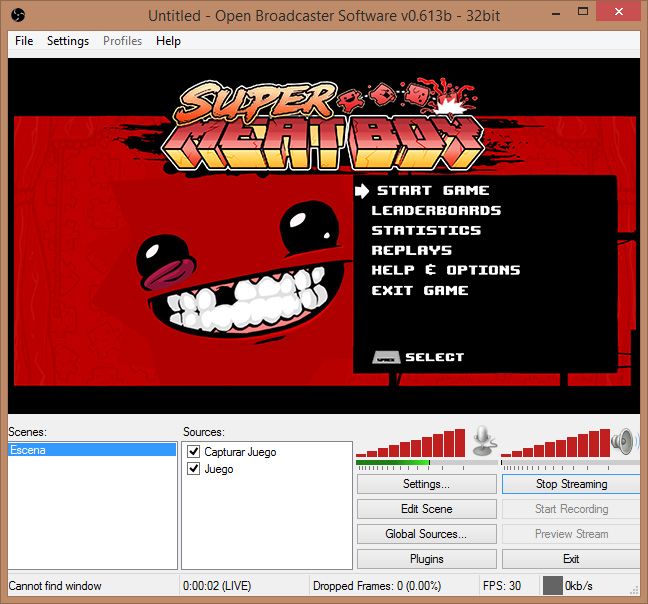







Because the admin of this website is working, no question very shortly it will be
well-known, due to its quality contents.
It’s easy to watch and moderate your chat using TChat if you streaming via PS https://play.google.com/store/apps/details?id=org.tchat