There are loads of file explorers out there for Android, but as of several years ago, ES File Explorer has been one of the best options you can find. Besides its smooth interface, its stands out for its option to integrate your accounts on DropBox, OneDrive, Google Drive, and lots of other services. Here we explain how to use this app so you can access all your stuff from your smartphone or tablet.
Although every file-hosting service has its own native client for managing your remote folders, what’s really interesting is having a single tool that offers universal access to all this information. It’s not the first time we’ve argued for the use of Androids as functional and portable desktop computers, so if you’re going to need continual access to your files, it’s better to have a multipurpose app like ES File Explorer.
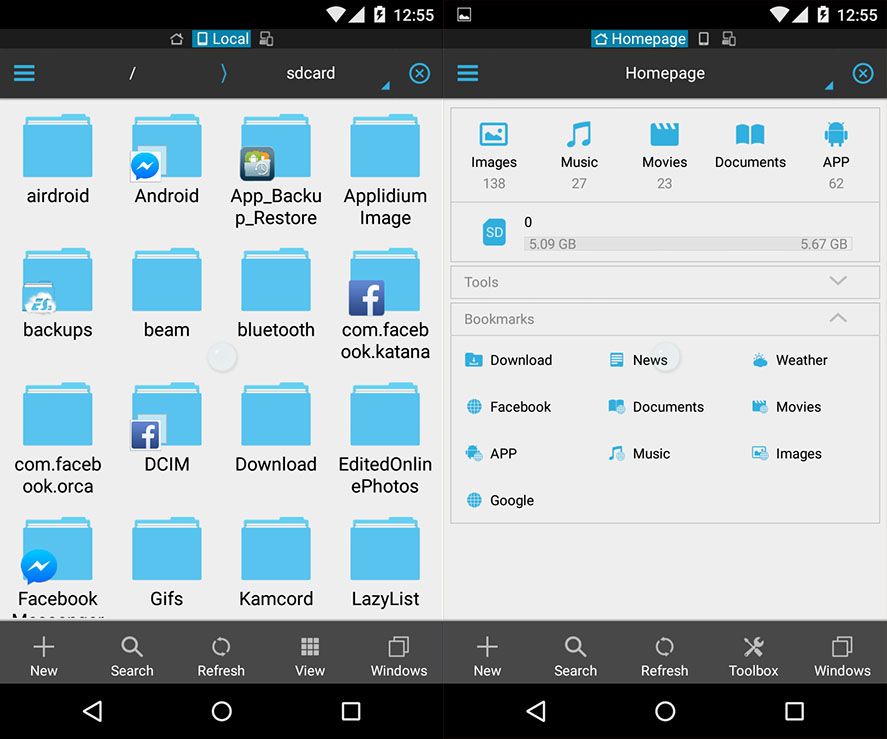
How to access your cloud accounts
- Open the left pull-out menu and choose the Network option. Inside, you’ll select the Cloud option.
- To add one of the online accounts you have to click the New button at the lower left of the screen. A list will appear of all the compatible services: currently Box, SugarSync, DropBox, OneDrive, Google Drive, S3, Yandez, Baidu NetDisk, and Mediafire.
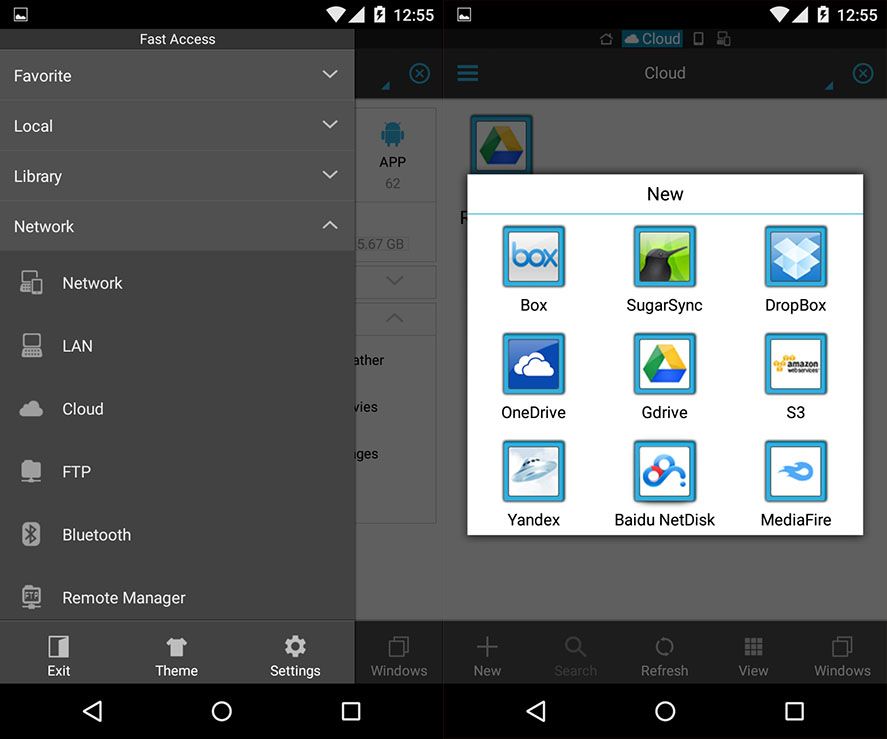
- After clicking on the service you want to add, a pop-up will appear where you’ll have to add your login details for that account. That done, you can browse through the remote file system and interact just like you would with your local files.
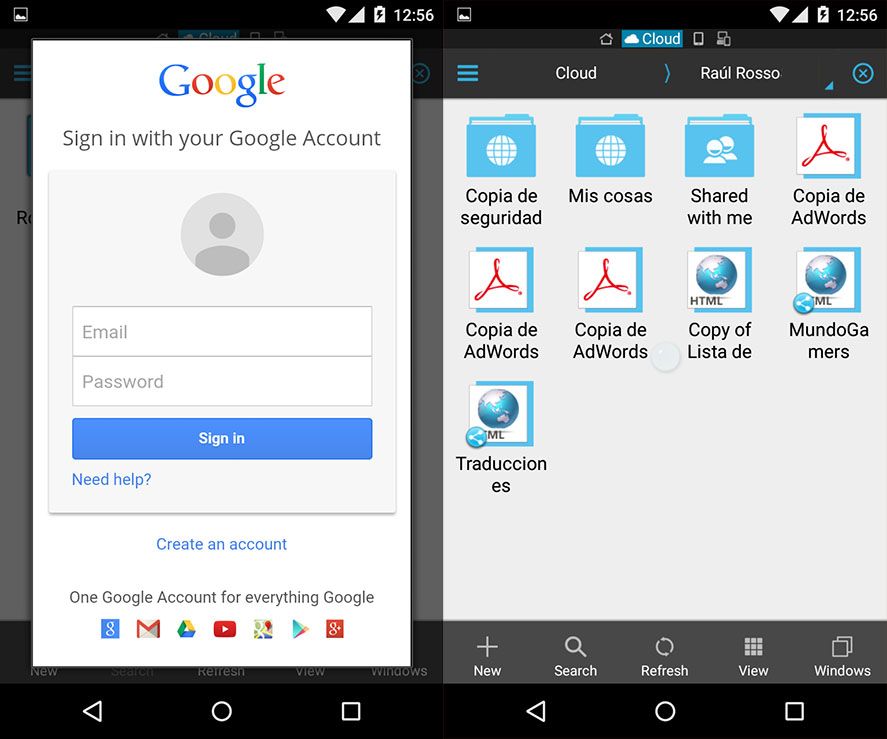
How to access Windows shared folders
ES File Explorer also lets you access your remote files via different protocols, be it via FTP, SMB, or a shared local connection through your local network. Here we explain how to do the latter.
- Obviously you’ll have to enable shared folders on your computer, which you can do from the option in the Network section of the Windows explorer. When you go to that window a tab will pop up if the option is not enabled.
- Now go to any folder you want to share, right-click to go to the Properties section, and select the Share
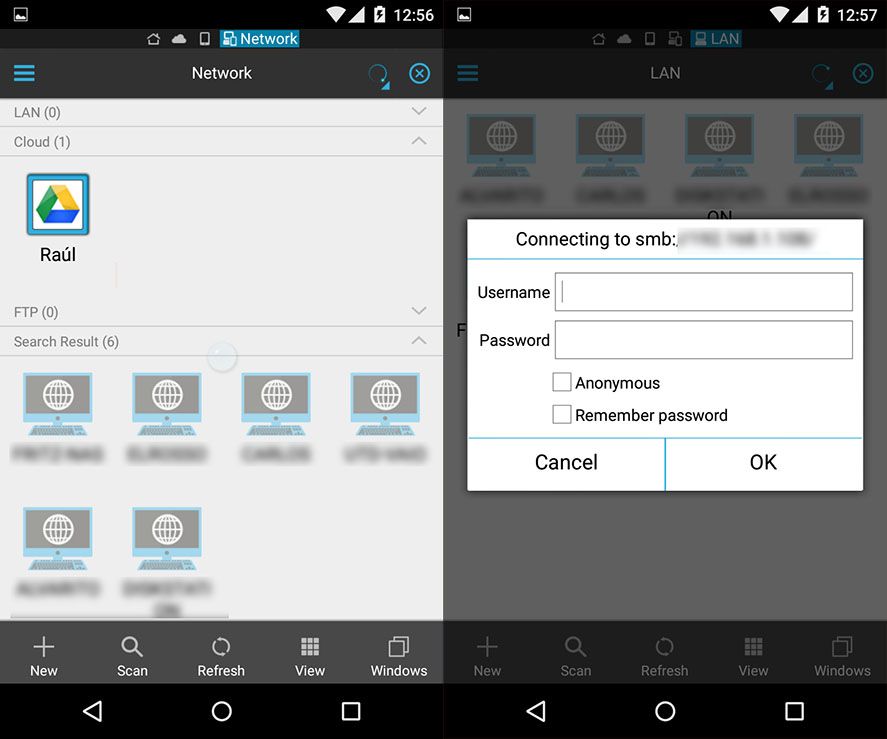
- In the Advanced Share section you’ll need to tick the Share this folder box, and can choose a different name for it to appear on the network, as well as modify the editing permissions.
- Going back to ES File Explorer, from the left popup menu you’ll drop down the Network section and click on LAN.
- When you click on the bottom Scan button it will detect all the shared resources on the network, where you should find the remote machine you’ve just shared. When you click, it will ask you for the username and password. There are features there for group sharing based on inviting profiles and other options, and to edit them you’ll need to enter your administrator details for Windows.
- You should then have full access to shared folders, with the added benefit of being able to directly view multimedia files such as photos, video, or audio.

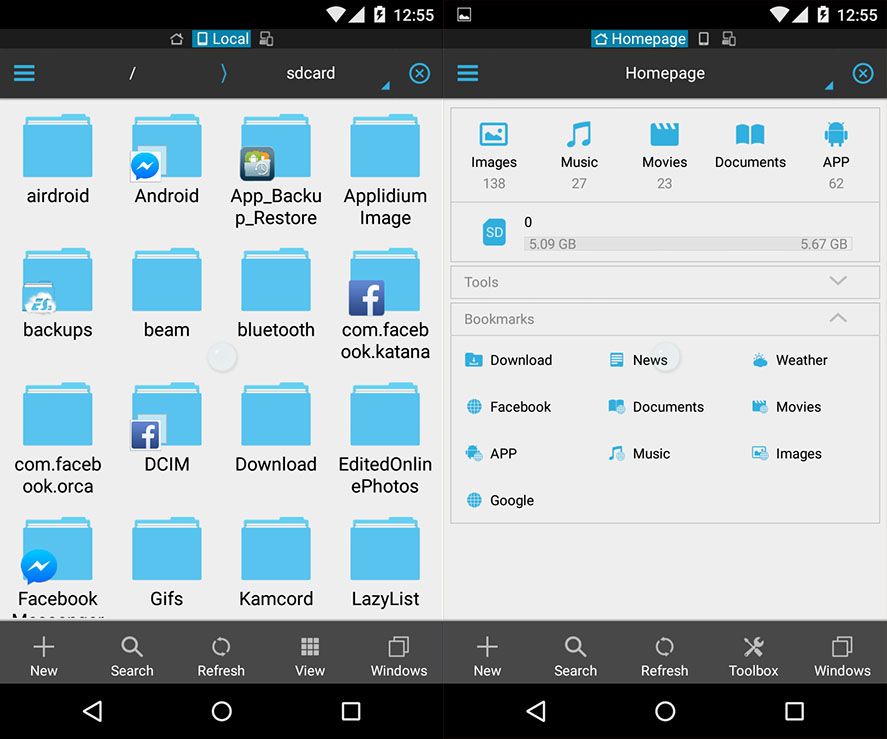









what the best ofline games????
Does not work for me, although the folder appears in my ES I keep getting an error message whenever I tap on it, saying “User does not have sufficient rights” (translated)
[…] ES File Explorer offers just as an explorer, with features as interesting as the possibility to access folders remotely and even reproduce online content via FTB and SMB connections or a local network. But that’s just […]
Its been helpful, i wonder how pounced on it. Will tell again when i explore more. Thanks.
Si no nos importa leer en inglés, no hay problema pero muchos lo echarán en falta.
Love it for accessing my PC, BUT… if I “Stop Sharing” on my PC, I can still access the files. Hm.
Ive noticed the same thing… makes me wonder how secure my network is with ES…
When you need to access your phone or tablet from your PC, use PC to Mobile Transfer. This is the only software that lets you access your phone even when it is on the carrier network or on a remote wifi network.
https://play.google.com/store/apps/details?id=deskshare.com.pctomobiletransfer
Great goods from you, man. I’ve understand your stuff previous to and you are just extremely wonderful.
I actually like what you have got right here, certainly like what you are stating and the way in which during which you are
saying it. You make it enjoyable and you continue to take care of to keep it smart.
I cant wait to read far more from you. That is really
a tremendous website.
Problem accessing onedrive as of January 10 2019
I cannot access onedrive as of January 12 2019. I had no problems in 2018.
One drive no longer works.
Can’t access One Drive
– Can’t access One Drive
– MegaCloud login fails