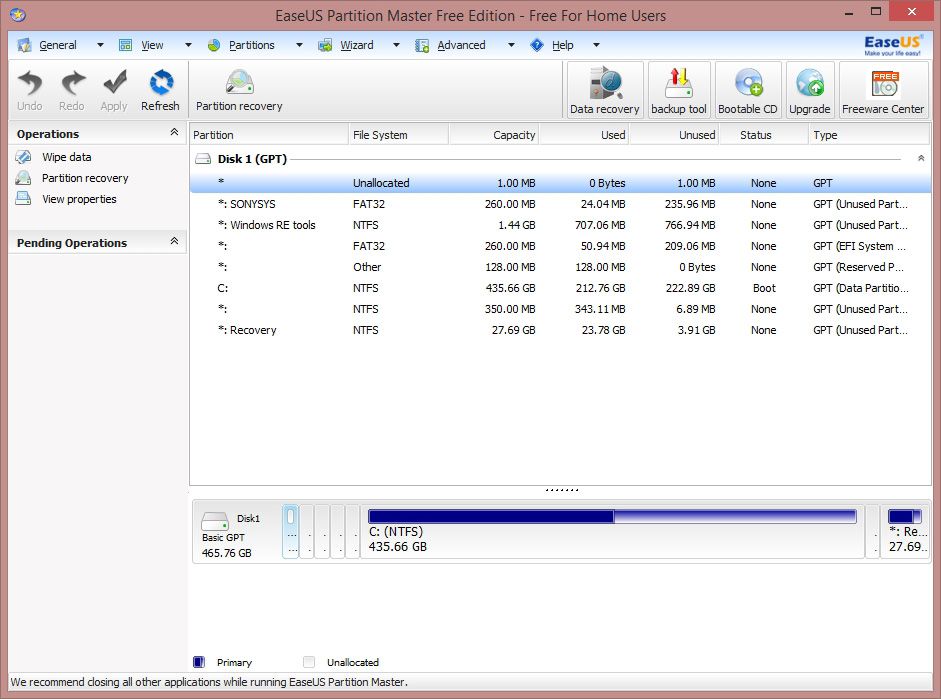With the fall in the price of disk drives and the ever-greater space requirements needed for your daily digital activities, it’s inevitable that you’ll need to create partitions to organize and preserve your stored data. Although there are lots of tools for that purpose, few are as comprehensive as EaseUS Partition Master, a complete, free program for Windows to manage your partitions.
What does Partition Master Home Edition include?
There are several commercial editions of Partition Master, although the Home Edition lets you use the most important features of the paid version for personal use, at least with regards to resizing, dividing, putting together, and creating partitions smoothly.
It supports both traditional HDD hard drives and SSDs, and can defrag and format FAT and NTFS or EXT2/3units as well as handle primary or extended partitions.
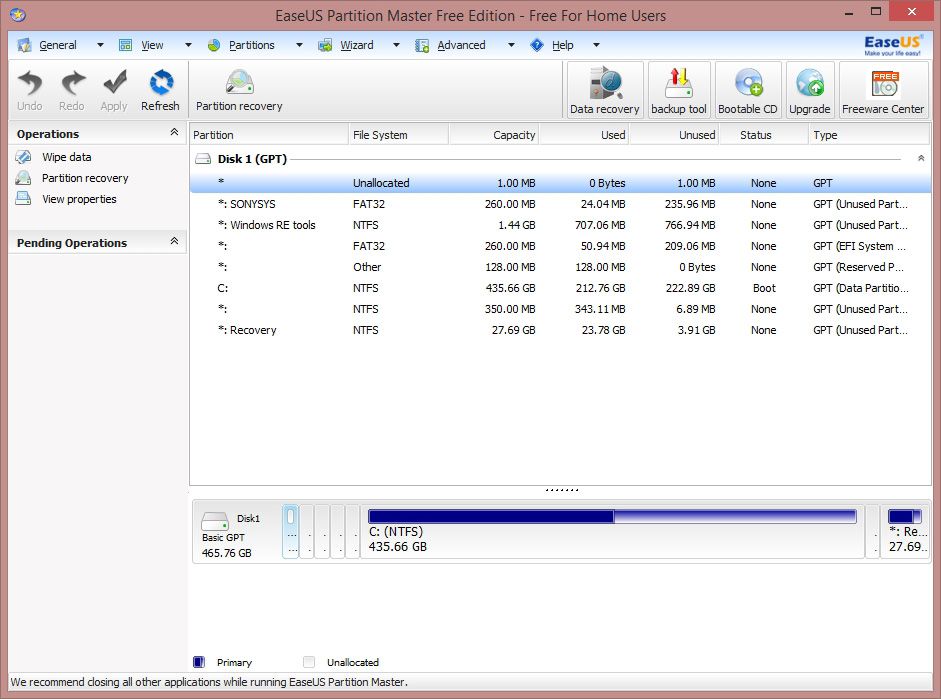
How to create partitions
- When you first access the tool a pop-up screen will appear with several options to install other tools from the manufacturer. You’ll skip this part by clicking on the Browse portal
- In this window you’ll see all your disk units with their size, the space used, and disk type. It’s very likely that there are already hidden partitions created by your operating system for maintenance and backup tasks. In general it’s better not to touch any units without letters assigned to them.
- Select your main disk unit, usually marked by default as C, then right-click on it and select the Resize/Move partition
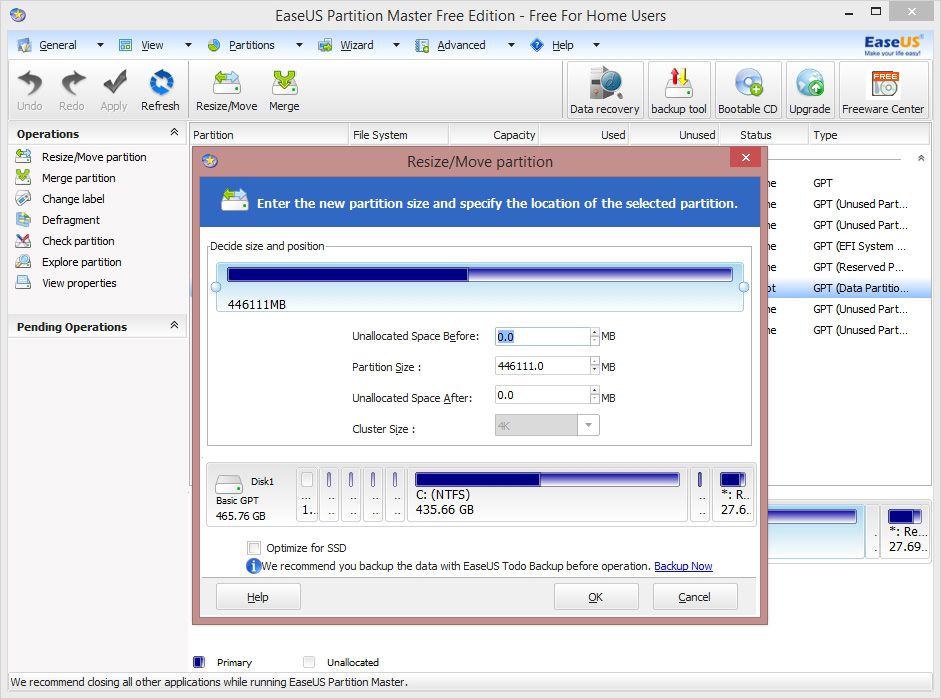
- In this new window you’ll see a graph of the total disk size and how much free space is on it. What you’ll do is reduce the size of the unit so that all that ‘extra’ space will be turned into a completely independent drive. To do so, drag the right part of the graph toward the left until you get the desired quantity (or the left part, depending on whether you want to move sectors from the rear or front sections). In the Unassigned backend space field you’ll see the amount of space that is available.
- After completing the prior step you’ll see the unassigned space in your list of partitions. By right-clicking on it you’ll get an option to Create Partition.
- Within this menu you can assign a tag, a letter for the drive, the file system (we recommend NTFS for storing large files), and the size of the cluster (we recommend the default value here).
- After doing all the modifications, click the Apply changes option in the upper left part of the main menu.