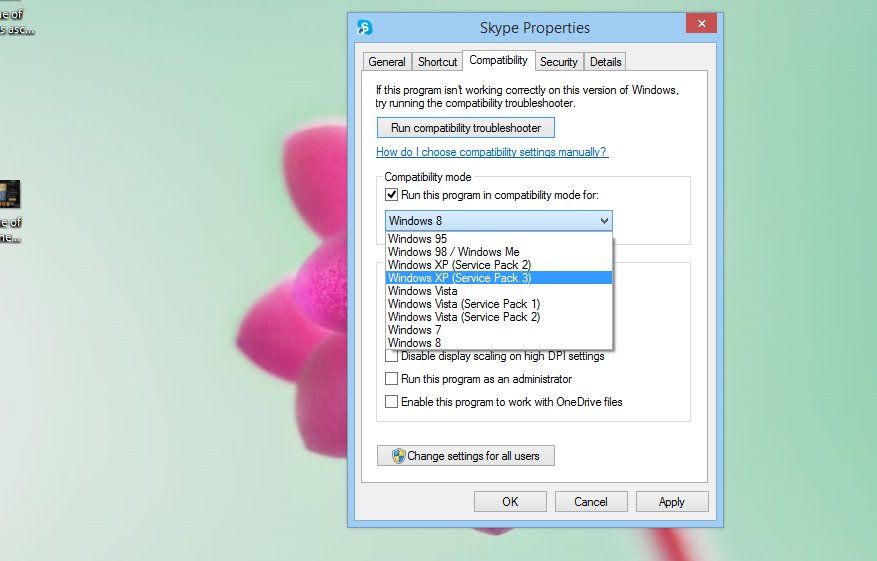Just because Microsoft tries to get us to be constantly changing our operating system doesn’t mean that software developers make their programs compatible with every new version. Although in theory Windows 7 and 8 can run programs created for prior versions, there are certain cases in which it’s rather more complicated. Here are a few ways to make programs developed for obsolete versions of Windows run on the most recent versions of the Microsoft operating system.
Compatibility mode
The ace-in-sleeve trick that usually works in most cases. By right-clicking on the app or shortcut in question you can access the Properties > Compatibility section. From there you’ll have access to a series of features to try to make the program in question compatible. By clicking on ‘Run Compatibility Problem Solver’ Windows will find the correct configuration for its proper operation, but you normally get better results if you make the changes manually.
By ticking the ‘Run this program in compatibility mode for…’ you can open a drop-down menu with the version of Windows you think the program was developed for, and can also make several additional changes such as forcing open the video mode or the resolution.
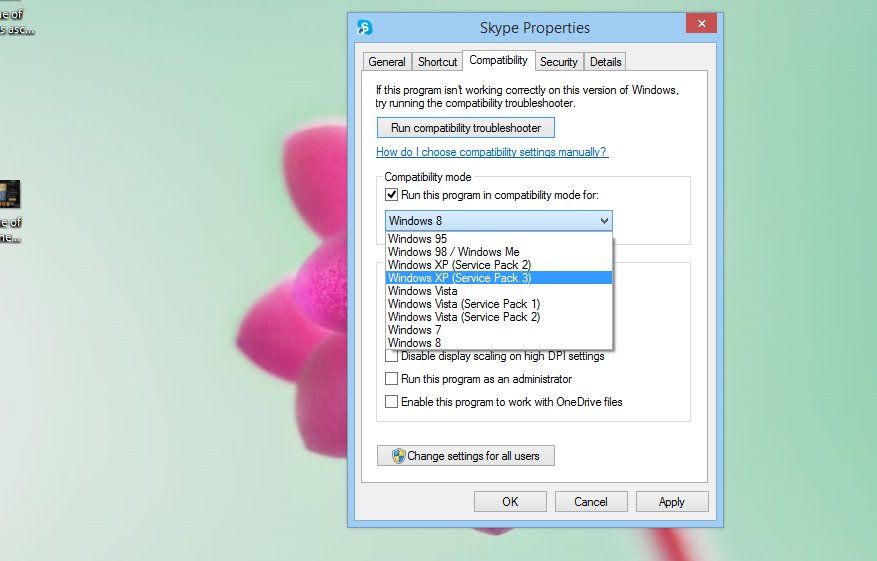
Using a virtual machine
Another, rather more laborious option that nevertheless usually gives good results is creating a virtual machine with a prior version of Windows XP. We’ve already talked before about virtualization using the free multiplatform program VirtualBox, a technique with which you can run an operating system inside another one in a different window by assigning part of your machine’s resources to the fictitious computer. While we’ve explained how to virtualize Linux within Windows, the process to do the same thing with Windows XP follows the same principles, and you can do the installation based on an original disk for the operating system.

Install several versions of Windows on different partitions
Although virtualization offers a user experience practically equal to the original one (although it requires a relatively powerful machine to run with total ease), a purist will prefer a real installation of the operating system to take full advantage of the hardware. If you have no other choice but to use Windows 7 or 8 as a base, you can create a partition on your hard drive to later launch the computer with your Windows XP install CD.
To do the partition you can turn to free tools like EaseUS Partition Master or GParted from your operating system of origin without affecting your stored data. After the doing the split and restarting your system, if you select the new partition you’ve created as the installation destination and leave the other one intact, when you finalize the installation process a launch menu will automatically be generated where you can select which version of the operating system you want to launch.
Using ‘XP Mode’
The versions of Windows 7 Professional and Windows 8 Pro include the so-called XP Mode, which is no more than an integrated virtualization solution, with the added benefit of being able to superimpose the windows on your main desktop. To do so, you have to install the Microsoft Windows Virtual PC package and configure it similarly to how you’d do if you use VirtualBox or a similar tool. Using it is as simple as dragging the application or shortcut to the virtualized desktop.