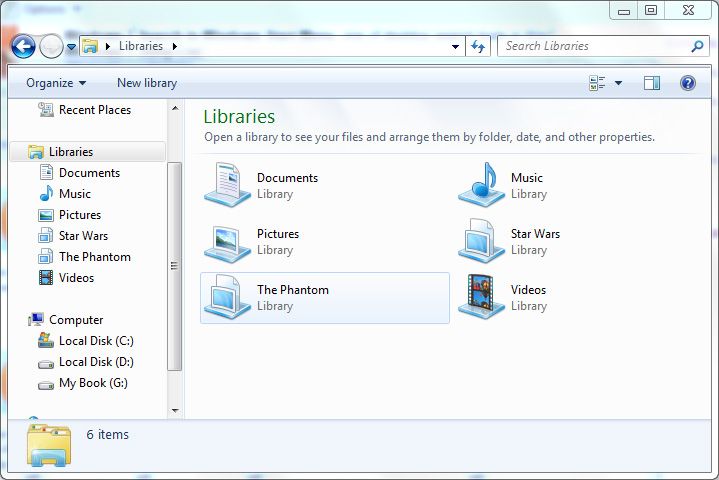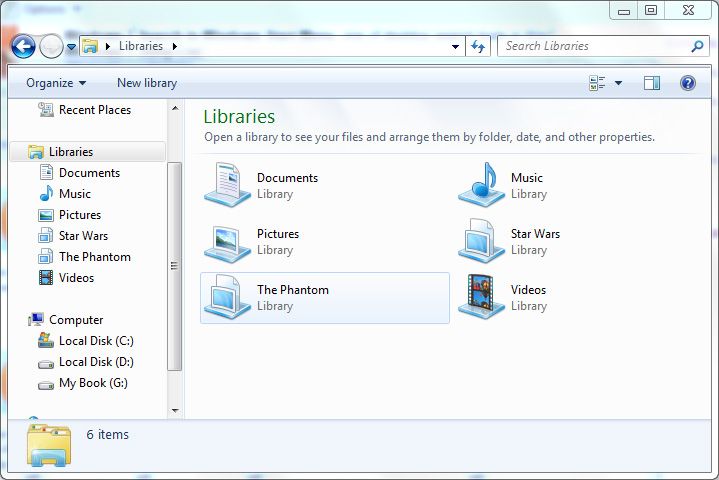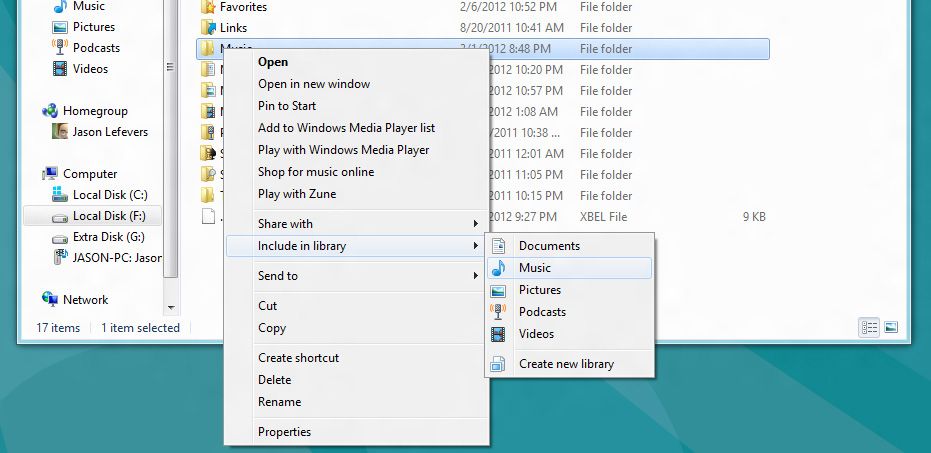Despite the fact that this feature has been integrated into Microsoft’s operating system since Windows 7, there are still many users who aren’t totally clear on how to collect different multimedia files in a container folder that is in turn linked with other folders. To this end, today we’re going to explain what libraries are and how to modify them, and also show you Librarian, a free tool to help you handle these tasks more easily.
What are Windows Libraries?
If you go to your file explorer, you’ll see next to your local disk units a series of files with personalized icons: Music, Videos, Images, Documents… These are not content folders in the strict sense, but rather shortcuts to other folders where you can store certain types of content in order to have your documents organized, with the added incentive of being able to associate a library with various different folders and combine them into a single one. But don’t worry, this is easier than it sounds.
To walk you through it: on your shortcuts bar on the left side of your file explorer, go to the Libraries drop-down menu and open one of the categories, you’ll see the different associated locations. If you have several folders on your hard drive where you’ve stored your music, you’ll need to associate all of them to be able to access them easily. Below we’ll explain how.
(A word of advice: If the “Library” drop-down doesn’t appear, you’ll need to right-click on any white space in the left column and tick the corresponding box if it’s not ticked already.)
How to create new Libraries and modify existing ones
To add any new folder to a library, you just have to hover over the one you want, right-click, and press the option “Add to Library,” where you can select an already-existing library or create a new category.
Creating new libraries is equally simple. You just have to go to a tab in your file explorer, and on the left side where all the shortcuts are, right-click on the Libraries section, and then click “New.” After that, you can also look over the properties of the new category you’ve created, where you can both add new folders to your library (to obtain the same result using the same procedure described in the previous paragraph), and select a personalized icon to identify the content stored there.
Librarian, to simplify your library management
All these changes can be made directly using the tools offered by Windows itself, although for beginners it might be a bit difficult to assimilate this “folders-that-aren’t-really-folders” thing. If you want to make the task of managing your libraries a bit easier, you can always have a look at Librarian, which is simple a small, free program for Windows with which, in a single window, you’ll have all the tools you need to create, modify, and administer your Libraries.

The program requires no installation, takes up very little space, and comes in two versions, one for Windows 7 and another for Windows 8. Its interface is clear as day: in the central space you’ll see the libraries you’ve created, and above you’ll see the icons associated with each of the functions we’ve talked about in this article. No more excuses for having a disorganized hard drive!