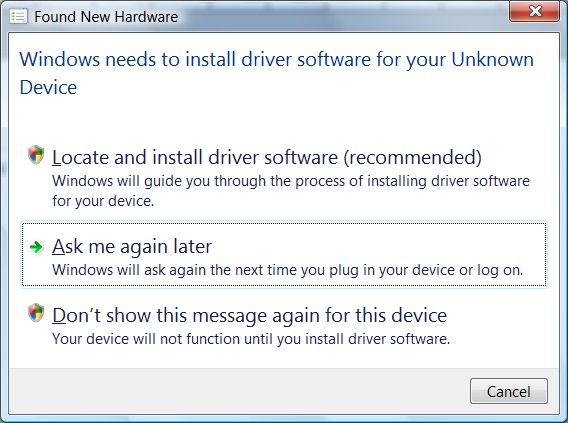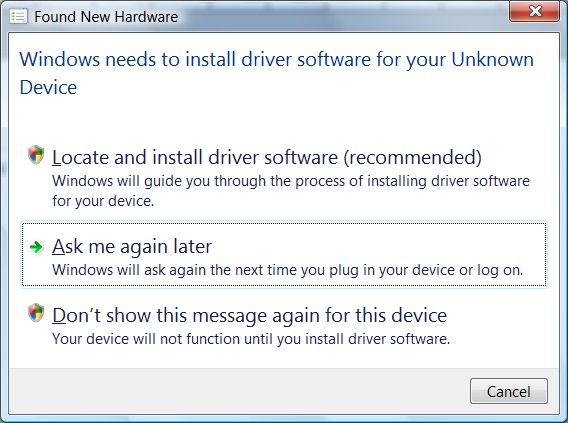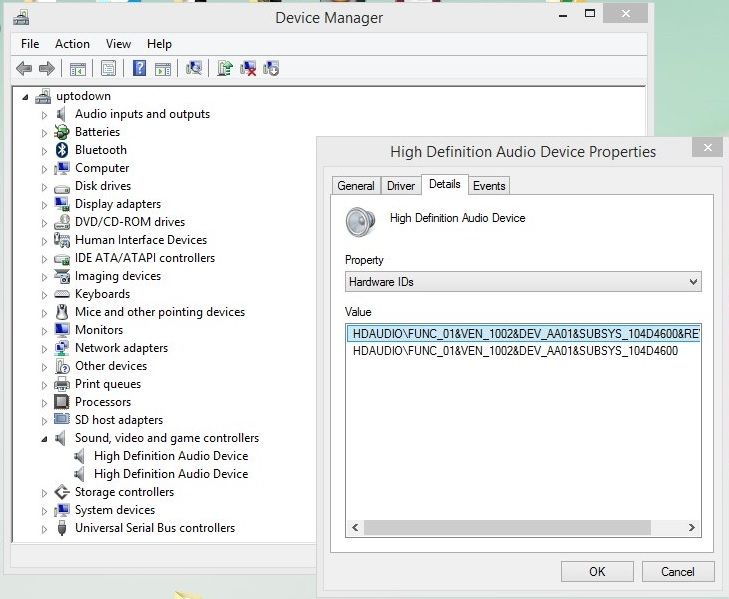If you have a moderately new PC it’s rare to run into problems of this sort, but when it comes to using an older machine it’s normal that you occasionally can’t find drivers that are fundamental to its operation. Although there’s no magic formula, here we’re going to give you a few tips for finding drivers for old hardware.
But first! Before going through this process there are two things that you should do first. Number 1: Dust off those old file shelves and search for the CDs included with the hardware in question. Losing them is a bad habit, and when a good handful of years have passed and you have a hard time finding their content online, you’ll certainly miss them. Number 2: Before you start scouring the Internet for the driver or controller that you need, you should first go to the manufacturer’s official website, since with a bit of luck they might have a repository of old drivers or a support forum where someone has found themselves needing the same thing that you do now. If not, you’re going to need to do an exercise in Internet archaeology.
1 – Check what hardware you have
The first big problem isn’t finding what you need, but knowing what you’re looking for. An old TV tuner or a FireWire card will be detected by your system as a generic PCI device, meaning Windows won’t be able to identify it automatically, so you’ll need to check exactly what it is. The most peripatetic way of doing this, if you have a desktop computer, is physically checking which component it is by opening up the machine, but as this is hardly the most comfortable method and you probably won’t know which piece it is anyway, the most sensible thing to do is use a hardware-detection software.
One of the best-known programs for this task is Aida64, formerly known as Everest, a tool that will scan all your installed hardware and show you what everything is. The trial version last for 30 days and doesn’t allow automatic driver searches, but at least you’ll already have the first clue about what you need to search for.
In any case, there are many other programs that can do the search automatically: programs like Driver Updater or Driver Booster. Nevertheless, it might be the case (and this happens a lot) that even after detecting the hardware component you’re looking for, you can’t find the driver in question. This, then, is when you need to turn to your old friend Google—that said, you’ll need to keep in mind a series of things.

2 – Search for the driver reference
The amount of hardware out there is so enormous that it’s practically impossible for a program to include a large enough database to cover them all. In fact, many tools such as Unknown Device Identifier are limited to doing a Google search with a series of search modifiers. For instance, the one used by this program itself is:
<name of hardware component> driver download (.exe OR .zip) -windowsupdatesonline -drivermagician -magician -driveridentifier -mypcdrivers -drivergenius -genius -headquater -radarsync -driverguide -driveragent -driverspush -driversupdatedownload -drivershq -detective -driverscan -driversegg -driversbird
With this chain you can be sure that the search only shows results from a series of well-known web driver databases, which have .exe or .zip extensions, and which contain the words driver and download.

If the name of the hardware doesn’t give you anything, you can always turn to the product ID. The aforementioned programs, besides showing you the name of the hardware, can also supply you with their product ID codes, which are unique and non-transferable for each brand and version, making them an interesting search reference.
You can also search the ID in Windows. To do so you’ll need to go to the Device Administrator (WIN key + R and in the Run bar type in the exact name in Windows 8; for earlier versions type devmgmt.msc there instead). In the menu that opens up you’ll see a drop-down tree with the different hardware components. Search for the one you want to detect (the undetected or conflicting components with have a special mark next to their icons).
Clicking twice over the desired hardware option will take you to the “Details” tab. In the “Properties” drop-down tab you’ll search for the one that says “Hardware ID.” By right-clicking over the name that appears and then clicking Copy, you’ll have it ready on your clipboard to search for it on Google.
Of course, although you can do the search by yourself, you can also turn to pages like DevID.info, a site that catalogs hundreds of components that you access from its own search tool by pasting in the ID code.
3 – Save your computer’s status
With a bit of luck you’ll have installed the controller you were looking for. Keep in mind, though, that nothing lasts forever, so you should save your discovery in a safe place. Or even better, create a copy of the status of your computer’s controllers so you don’t have to go through the agony of configuring them from zero all over again. Programs like DriverMax can store all your drivers in a single file so you can reconfigure everything easily later on.