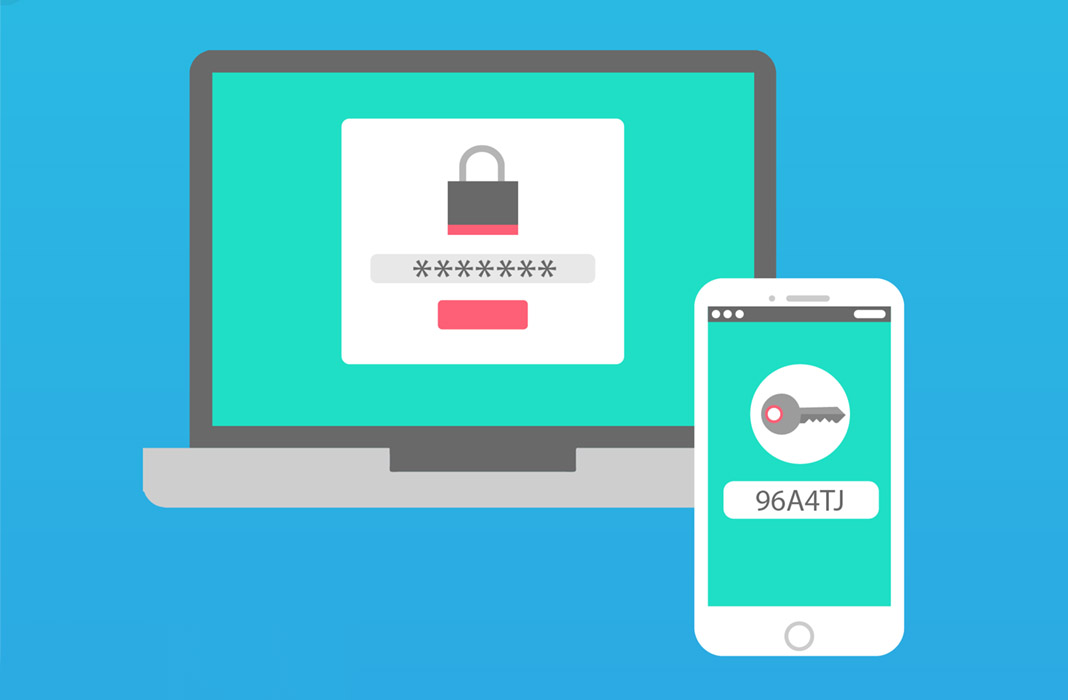These days it’s simply not enough to protect your apps with a strong password given the constant hacks and security breaches on the biggest web services. This is why the two-step verification system has become an indispensable defensive barrier if you want to make sure you’re protected. Here we explain what it’s all about and how to activate it on popular services like WhatsApp, Facebook, and Steam.
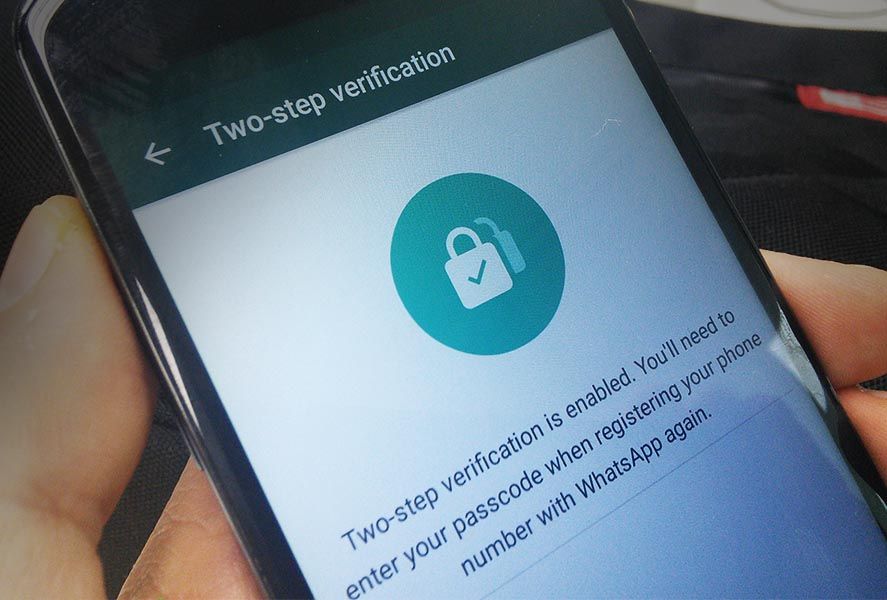
What is two-step verification?
The idea behind this system is to use an additional device to confirm access to your account or service. The most standard combo is to enter your login details on the service on any device plus a security code sent by SMS to your smartphone to enter on top of the password. This way someone who discovers your password can’t get access unless they physically have your phone, too, to get the code from.
Just like with text messages, often your email address can serve as the second step in the verification process, in which case you’ll get a verification password, though there are ever more independent apps designed specifically to generate passwords like that. This is exactly what Google Authenticator does for Google services and it might be the most-used system of that nature, but not by a long shot is it the only one. Giants like Microsoft and Apple also have their own versions.
Two-step verification for WhatsApp
In February 2017 two-step verification (finally!) came to the most popular chat app in the world. We explained step-by-step how to activate it on the blog, though the system is not at all complicated: just go to Settings > Account > 2-step verification. In this case the code has six digits and you can set it yourself. You’ll have to enter it what you associate the app with a phone number plus after every few hours of use.
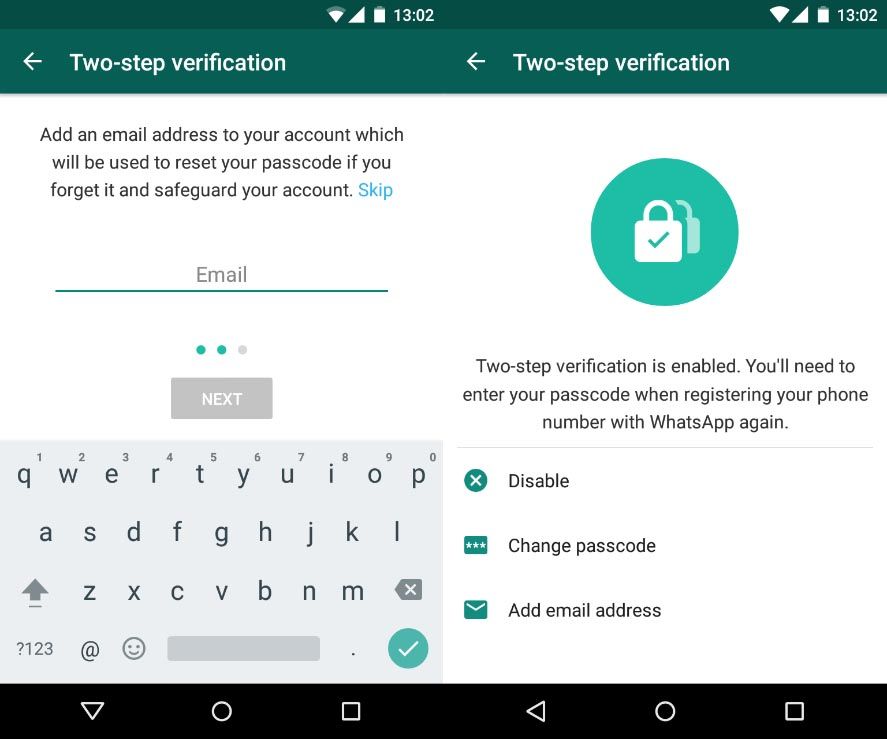
Two-factor authentication for Instagram
Just go to Settings > Two-Factor Authentication and activate the option Require Security Code. After that, you’ll enter your telephone number along with the country code to receive an SMS text message with an 8-digit code that you’ll have to enter to connect your phone to your account.
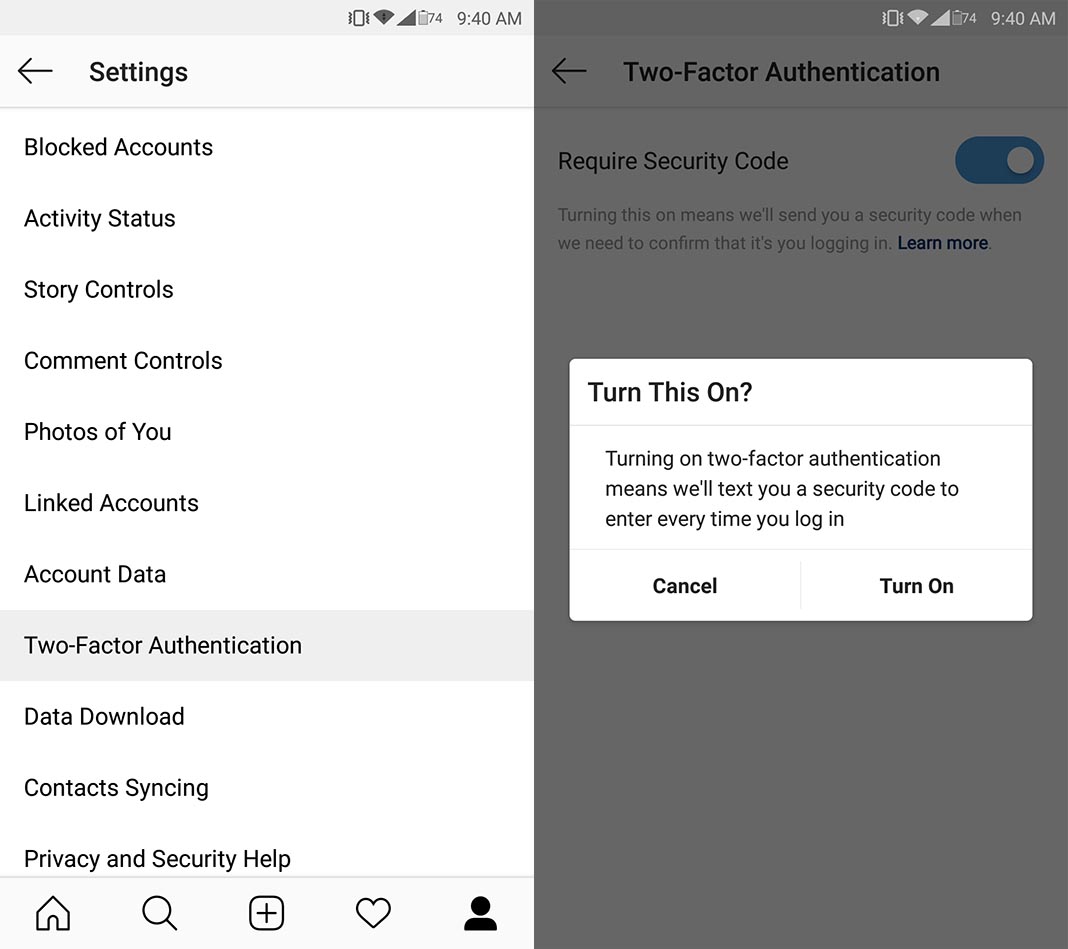
Two-step verification for Steam
If you’re a frequent PC gamer, Steam is undoubtedly your most valuable account as it stores your whole game collection. This is why activating the Steam Guard system is basically a must. To do so you have to install the official Steam app and kill two birds with one stone: to get access to the Steam store (though for obvious reasons you can’t play the games from your device) and to get the generator for the codes it’ll ask you for when you log in from an unknown PC. Once again, we explain this on the blog in detail, but it just involves going to the Steam > Parameters section in the Windows client and following the instructions on the screen.

Two-step verification for Google
Google lets you safeguard your account in several ways and tries to make it easy to do so by providing a ton of info on how to do it. If you go to the two-step verification section on your page you’ll see all the available options: using SMS on your phone, single-use security codes sent ten at a time, or using the Google Authenticator app that you have to install and that also serves for verification on external apps (like Twitter, for example).
Two-step verification for Twitter
Leading on from the last paragraph, we have to mention the latest social network to jump on this bandwagon. If from the official app you go to Settings > Account > Security you’ll have the option to activate login verification using Google Authenticator, which requires you to enter a code generated on the spot whenever you log in from an unknown place.

Two-step verification for Facebook
We obviously can’t wrap up this little list without talking about Facebook. If you enable the option from Settings > Security > Login Approvals you’ll get tons of options: SMS, physical security key (via a USB device or a terminal with NFC), single-use code generation, or a generic authentication system like Google’s that you can associate with a QR code.