VMOS is a miracle of nature, a completely free tool that makes it possible to virtualize an image of Android on your own mobile device. The possibilities of doing this are enormous: from running apps that require ROOT permissions on physical devices that aren’t rooted, to playing around with suspicious software in a completely safe environment. Here we’ll explain how to install it and also look at some of its possible uses.
What does VMOS have to offer?
On a practical level, what you’ll get is a virtualization of Android 5.1.1 on your smartphone that can be minimized at any moment to continue using your phone as usual. Just like what happens with desktop virtualization tools like NOX or Bluestacks, it’s recommended to have a good deal of extra memory space, so at least 3GB of RAM and a good amount of available storage space. The resources that you dedicate to VMOS will temporarily be “stolen” from your smartphone. After all, running two ROMs on a single device doesn’t come cheap!
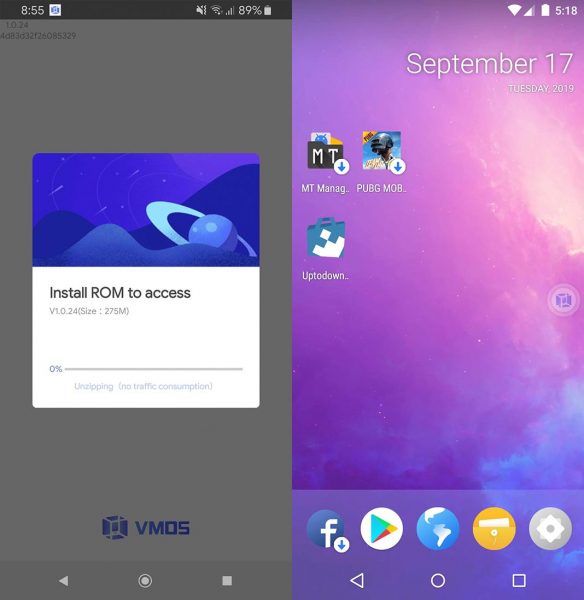
How to install and set up VMOS
You install VMOS just like any other app, although this is an XAPK, so if you’re going to install it from Uptodown, you’ll probably need our native app. Once installed, it’ll ask you to activate the permissions, specifically for the storage, microphone, camera, and phone. These are obvious requirements, since the distribution of virtual Android that you’re going to install is completely functional. From this, you can run apps, make calls, or use the camera as if it were the original system. In addition to this, it’ll notify you when you have to enable a permission for special accessibility that will allow VMOS to run in picture in picture mode.
After granting the permissions, and after a few minutes while the ROM is installed in the designated space, you’ll have a virgin installation of Android running that only has Google Play (of course), a simple browser, and an app export tool that’s incredibly useful, since it lets you import any app you have installed on the device to the virtualized system, saving you from having to install it externally.

Although it’s optional, just like we mentioned in the first paragraph, you can enable ROOT permissions in the virtualized system. To do this, you’ll have to go into the developer options (for the virtualized system, not your own) as usual: Settings > About phone and tap eight times on the option Build Number. Then, you just have to restart VMOS to have your system rooted.
The other important aspect to keep in mind is the floating button, where you can control the virtual buttons independently in case they overlap over other ones. In fact, being in the host operating system and tapping on the floating VMOS icon will overlay a window with the virtualization. And now for the most impressive part: if you pin it by tapping the pin icon, you can use touch gestures on the window in question without having to maximize it. Awesome.
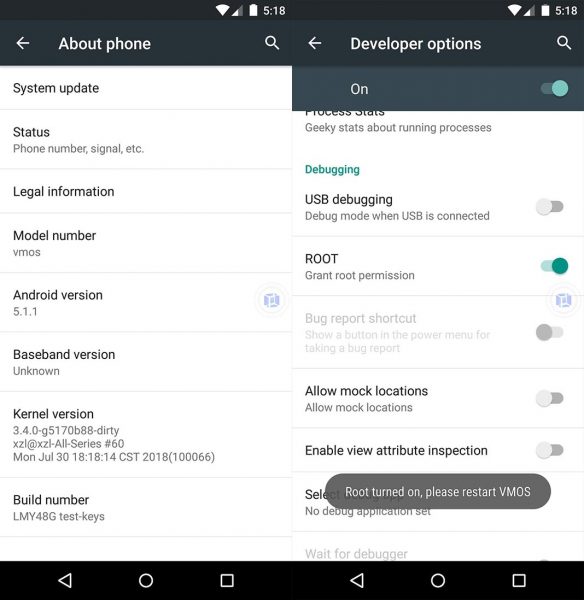
What can VMOS be used for?
- To get the most from your games: As you already know, MMOs are a time drain that have led many players to create multiple accounts to manage various user profiles simultaneously. Since VMOS keeps working in the background and completely independently from the original system, it’s entirely possible to play two video games at the same time, even if it’s the same game. This, added to the possibility to run it picture in picture mode, makes it possible to have both on the screen at the same time.

- To run ROOT apps: Although it’s becoming less common, there are still a lot of apps that require ROOT permission in order to work. Using the process mentioned above, you can activate super user permissions and run any software without worrying about what it might to do your device. In other words, what happens in VMOS stays in VMOS.
- For multi-account support: if you don’t want to mix your personal life with work, you can try using all the communication tools in accounts that are separate from your own. This way, you just have to open VMOS to access your “work” WhatsApp or Telegram.
- To test out possibly malicious apps: The fact that VMOS is so airtight makes it an ideal sandbox for trying out suspicious apps without any fear.







