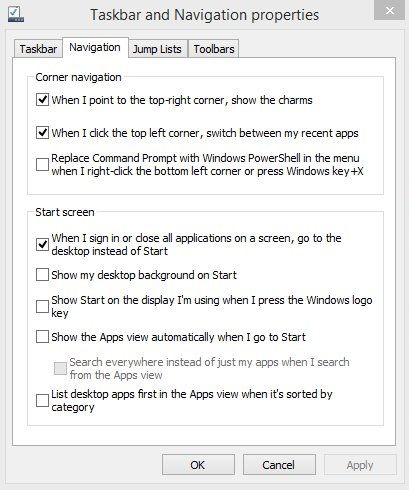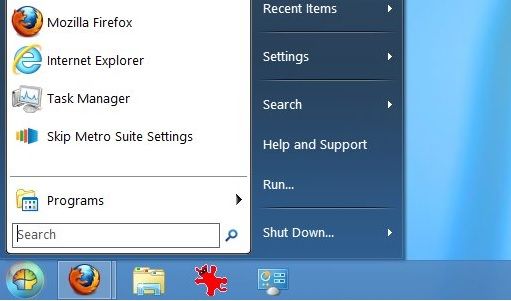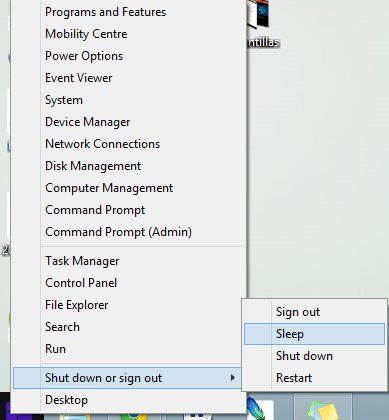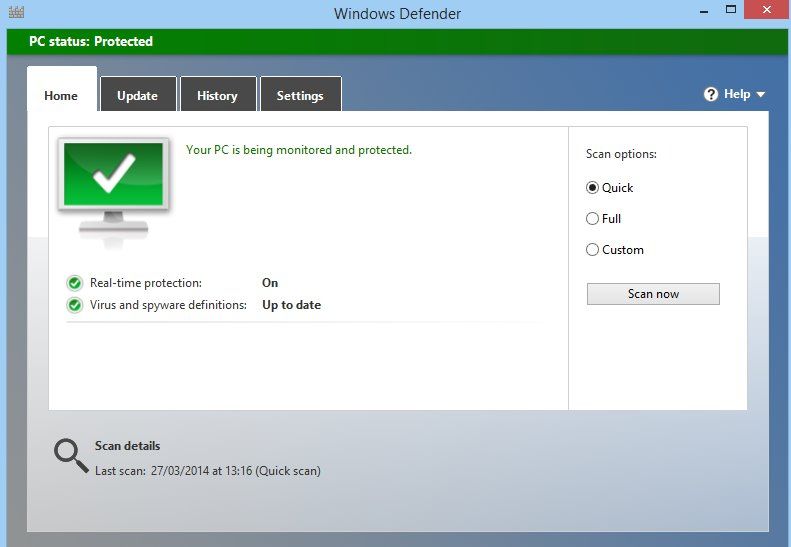In the last version Windows has broken the interface continuity after nearly a decade. This has bothered many users who are not enjoying the possibilities offered by the Metro interface that works side by side with the traditional desktop. To help out with this, here we offer a few “tricks” to get the best possible performance from Windows 8, with a few details you might not have heard of. Those of you who are saying goodbye to Windows XP are going to need these!
Launch Windows directly on the desktop
By default, Windows takes you directly to the Metro UI menu after startup, but you can skip that so that the first thing you see is your traditional desktop. To do so, there are two options that depend on which version of the operating system you have.
In Windows 8.1 you simply have to right-click anywhere on the desktop task bar and choose the “Properties” option. In the “Navigation” tab you’ll have to tick the box that says “When I sign in or close all applications on a screen, go to he desktop instead of Start”.
In Windows 8 this is a bit more complicated: Go into the registry editor by typing “Regedit” in the Run field (or CTRL+Q) and from there you’ll go to the filepath:
HKEY_LOCAL_MACHINE\SOFTWARE\Microsoft\Windows NT\CurrentVersion\Winlogon.
Once there, you’ll have to change the password called Shell; more specifically, you need to change the field that says “explorer.exe” to “explorer.exe/select,explorer.exe”. Then you restart, and done!
Bring back the classic Start menu
After the disappearance of the pop-up start menu on the desktop, lots of alternatives have sprung up to bring it back, with the most efficient and popular being the free program Classic Shell, which gives you an exact replica of your start menu from Windows 7.
Advanced screen-shot options
Until Windows 7, if you pressed the Print Screen button on your keyboard, the snapshot was stored on your clipboard and you could paste it into any image editor. What many people don’t know is that now if you press both the Windows key + Print Screen, the screenshot will automatically be saved in the Images folder in your Documents.
But there is still more: if you press ALT + Print Screen, only the window you’ve selected with your mouse will be saved on the clipboard; this option is completed with the Snipping tool in the Accessories menu, which was already included in earlier versions of Windows. Nevertheless, these features don’t reach the heights of specialized tools like the unmissable PrintScreen.
Access the “hidden” desktop menu
This is a tremendously useful feature that, while not exactly hidden, is unknown to a large number of users. Windows 8.1 brought back the start bar icon on the classic desktop, although if you click on it the only thing that happens is to go back to the Metro menu. What’s really interesting is if you right-click on the same icon, you’ll find a drop-down menu where you can access the operating system’s main tools.
Shut-down buttons in the Metro interface
If you use the shutdown system included in Windows 8 by default, you’ll have to make no fewer than six mouse moves to complete the command. The menu described in the previous point reduces this number, but you can make this even faster if you add a shutdown shortcut on both your desktop and in Metro.
To do so, you’ll need to create a new shortcut on the desktop, and when it asks you for the path you need to type “shutdown.exe -s -t 0”. After this, you can select your desired icon from the context menu in Properties > Shortcuts > Change Icon. Lastly, by again right-clicking on the icon you can select “Anchor to Start”. To create a Restart button you can use the path “’shutdown /r /t 0”, and to create one to Sleep, use “shutdown /h /f”.
Keyboard shortcuts
Almost every well-developed software has these, though they’re often rarely used. Windows is no exception, and in its latest version includes new keyboard shortcuts to speed up navigation between the different operating system areas. Here are some of the most relevant (you can view all of them here).
- Windows + D: Go to traditional desktop
- Windows + E: Open file explorer
- Windows + C: Open right Metro bar
- Windows + X: Open desktop context menu
- Windows + I: Open Windows configuration menu (Metro)
- Windows + L: Return to screensaver
- Windows + P: Access configuration for several monitors
The Windows Defender antivirus
For the first time, Windows has included its own antivirus by default, which you can enable so that it provides real-time protection. Until the arrival of Windows 8, if you wanted to use Windows Defender you had to install it separately from the Windows Security Essentials package but now it comes preinstalled in the hopes that more people with opt for it. To use the program and set it as your default antivirus you’ll need to launch it from the Run menu (Ctrl + Q).