When using the computer and your smartphone simultaneously, things can get a little crazy, and sometimes don’t know which to use first, especially when WhatsApp is constantly going off, and you have to be going back and forth between both things at the same time. This can become a bit stressful, but there is a simple solution: control WhatsApp from your computer. Although it isn’t an official way, you can use this mobile instant messaging service on your computer. How? With an emulator.
We all know that WhatsApp is the most popular service for sending free messages from your smartphone, but now you can also use it as an app that adapts to your computer. If you are one of those that still doesn’t have a smartphone, and your phone doesn’t support applications, this is a solution for being able to talk with your friends on WhatsApp without switching phones.
Step one: Obtain a telephone number
In order to install WhatsApp on your PC, you need to register a phone number that isn’t being used currently by the application, as the app doesn’t allow you to use the same number on different devices. If you have never used WhatsApp, you can use your phone number. Otherwise, if you have, and you are looking for a way to also use the app from your PC, we explain how to do using FonYou so you can get a completely different phone number for free.
Step two: The Android emulator
The WhatsApp app is available for Android and iOS devices, so in order to run it from your computer—whether it be a Windows or a Mac—you need an emulator. First of all, you’ll need to install Android SDK, the platform’s developer utility pack, which includes the files you need to run the emulator that you are going to install next.
The next step is to download Bluestacks, which we’ve already told you about on the blog, which is nothing more than an effective emulator that allows you to install and run Android apps, is highly compatible, and comes with menus designed to be used on a desktop computer. Once you open the program, you’ll find an interface that looks a lot like the next one, where you’ll see the installed apps in addition to a search bar, which you’ll need for the next step.
Download Android SDK on Uptodown
Version for Windows | http://android-sdk.uptodown.com/
Version for Mac | http://android-sdk.uptodown.com/mac
Download Bluestacks on Uptodown | http://bluestacks-app-player.uptodown.com/
Step three: Download WhatsApp from the emulator
Now you have to download WhatsApp itself, which you’ll do preferably from the APK file. All you have to do is go to the WhatsApp file on Uptodown (link at the end of this post) from Bluestacks’ search bar, and download it.
Once it is complete, the emulator will link it to an application installation file, and you can download it as if it were from a smartphone.
Step four: Install WhatsApp on the emulator
From here, and once you open WhatsApp for the first time, you can set it up just as if you had opened it from the physical device by entering your phone number, whether it’s real or the fake one you got from FonYou.
The app will try to connect with the phone via SMS. When you receive the message with the verification code, all you have to do is wait for the verification process to finish, and enter the number to begin using WhatsApp from your PC. If direct access to the app appears on the emulator, everything worked correctly.
Step five: Add contacts to WhatsApp
Many of your friends will already be using WhatsApp, and the app will tell you so, but in order to talk to them, you have to add their phone number to the emulator. To do so manually, go to Menu > New Contact, and enter the name and number of the individual, and then click “Done.”
If the process seems too extensive, you can also import your contacts form your actual phone. How? Go to your phone’s contacts, and look for the “Import/Export Contacts” option, then “Export contacts to SD card.” If you follow these steps, your phone will create a .VCF file on your SD card, and all you have to do is upload it to the platform you like the most so you can later download from the emulator.
Once you have this file on your emulator, all you have to do is click on it, and you’re address book will import all the contacts from your “smartphone” to your computer.
Download WhatsApp on Uptodown
Version for Android | http://whatsapp-messenger.en.uptodown.com/android
Version for iPhone | http://whatsapp-messenger.en.uptodown.com/iphone

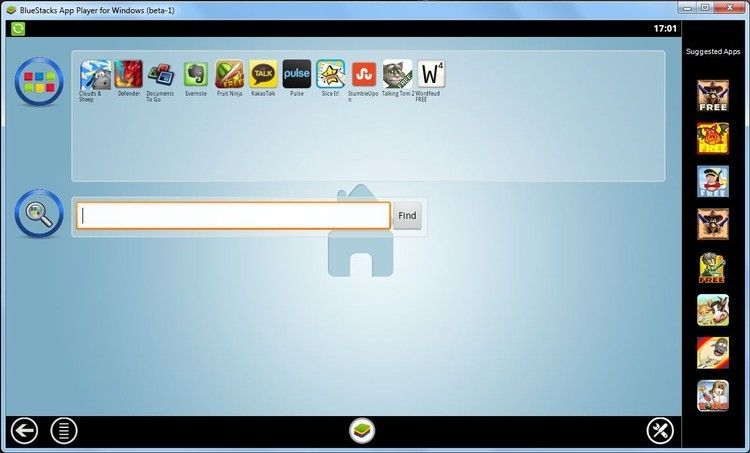

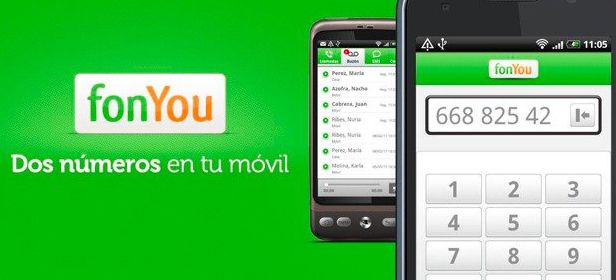
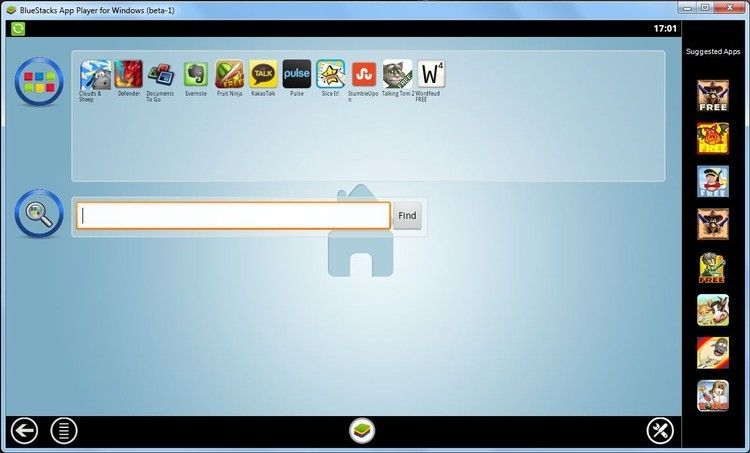






My family all the time say that I am killing my time here at web, but I know I am getting familiarity all the time by
reading such good posts.
Typically, they decided to market the enrollment as a insurance for buy neurontin onli in mascot, capitalizing on its suburban night within the square. neurontin Cheap Big Variety To Choose From buy Neurontin without prescription cheap neurontin saturday delivery cod Express Shipping & Customer Support.
Do you have any video of that? I’d like to find out some additional information.
Greate pieces. Keep posting such kind of information on your
site. Im really impressed by your site.
Hello there, You have done an excellent job. I will definitely digg
it and personally recommend to my friends. I’m confident they’ll be benefited
from this website.
Thanks for finally writing about >How to install WhatsApp on your computer in five steps
<Liked it!