The customization layer on Huawei-branded devices has considerably improved in its latest versions. What Asian countries are fond of really has nothing to do with Western standards, so this brand (and others) has long gotten flak for its presumed association with bloatware, cheap ripoffs of iOS, and overly elaborate interfaces. This blogpost is designed to silence the haters with a set of steps to help you adapt EMUI to Android standards, complete with the upgrades from Nougat and even features usually reserved to Google Pixel.
1) Get rid of bloatware and unneeded apps
First we’re going to focus on a series of operational settings and then we’ll get down to fiddling with the visual details. EMUI 5.1, as included in the recent Huawei P10, has way less extra software than you’re probably used to on this kind of device, and best of all you can uninstall or disable most of it with no hassle whatsoever. Just go to Settings > Applications, go into each of the apps you’re not interested in and disable them so they’re no longer knocking around in your memory or your home screen and App Drawer.
Specifically, the apps you can disable include: File Explorer, Notepad, Calculator, Weather, HiCare, Music, Videos, and the SwiftKey keyboard that comes installed by default. All these are obviously designed to elbow out alternatives from your preferred developers or Google’s own default apps (Keep, Play Music, etc.). Among the non-essentials, the only one we weren’t been able to get rid of is the Huawei calendar manager. Luckily, and as we’ll explain a bit further on, there’s an easy way to hide this so it won’t steal the thunder from your Google Calendar.
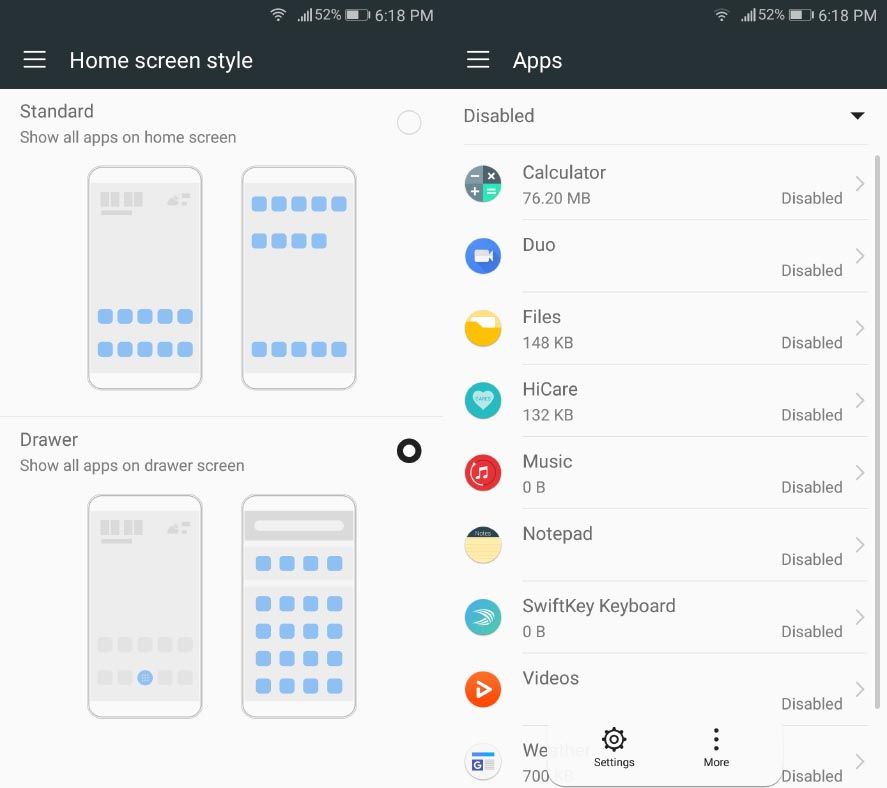
2) Bring back the App Drawer
One of the most lauded additions rolled out in EMUI 5.0 is the option to enable the App Drawer instead of having to deal with all your app shortcuts scattered around several different screens (iOS people must really be made of different stuff). To activate it just go to Settings > Home Screen Style and tick the corresponding option.
3) Change the system icons
Here there’s no built-in way out. The system app icons are horribly ugly, and except for the occasional exception, you won’t find a quick solution in the app store. Luckily you can install a new theme externally. The so-called SimpleN Nougat Style Theme will do wonders with EMUI, swapping out the system icons (phone dialer, contacts, etc.) for the ones from the native Android apps. Plus it changes the colors and DPI of the system menus (including the notifications bar) to the grey and green from stock Android.
To install it, just download the theme from the link above to the XDA thread and place the resulting file in your HWThemes folder. Next go to the Huawei themes manager, find the My Themes tab and at the end of the list of local themes you should see SimpleN. Tap, click Apply, and you’re done.
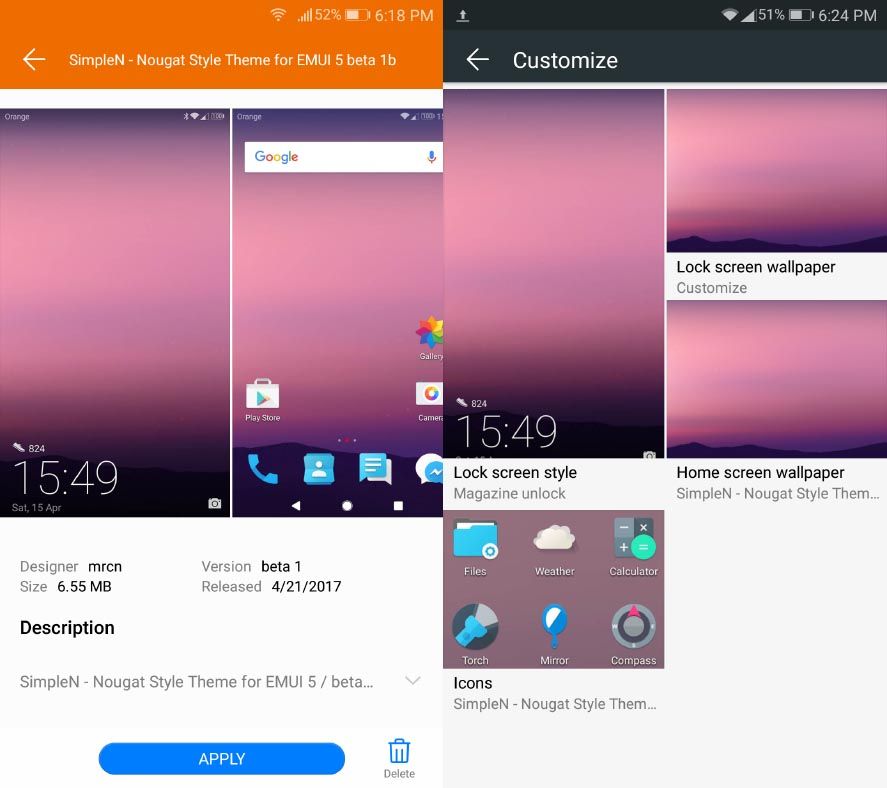
4) Modify the launcher
Now on to the good bit. To refine the “feeling” when browsing through the interface you need to get rid of the default launcher so you can, among other things, do the vertical swipe to open your App Drawer or use the new Pixel Pill that takes the place of the now-old school search bar on the home screen. To do so you’ve got two options: either use the Nova Launcher (which we recommend) or download the original Pixel launcher and dress it up with a widget that simulates the Pixel Pill. More details on both alternatives below:
Option A – Nova Launcher
Though Nova Launcher has a paid version, the free one is enough to change all the settings of interest to us here. Its version 5.0, which came out last December, includes most of the Pixel Launcher improvements. Just make the changes below.
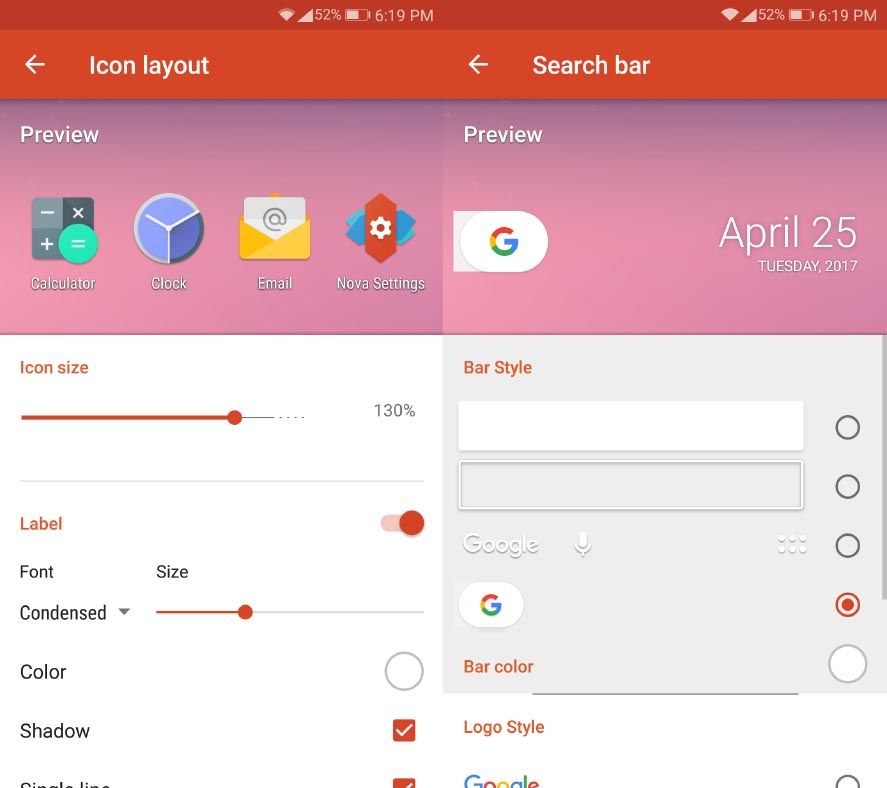
- Go to Home Screen > Grid on the desktop and change the size to 5 x 5.
- In Home Screen > Customize icons, increase the icon size to 130%, though this also depends on the density of the pixels on your terminal. Our recommended ratio is ideal for screens of around five inches.
- Activate the Permanent Search Bar.
- In Home Screen > Search Bar Style select the “pill” shape from the options and change the logo to the multi-color G.
- To ensure that the shortcuts to recently installed apps appear on your home screen you should activate that option in Home Screen > New Apps.
- In Applications > Grid tick 5 x 4.
- In Applications > Customize icons set the same ratio as you did for the home screen icons (though it also looks good if you make them just a bit smaller, in this case 120%, for example).
- Tick Applications > Swipe to open to be able to open apps with a vertical swipe.
- Tick Applications > Search bar to keep the search bar in the drawer.
- In Dock > Dock style select the rectangular shape, the white fill, and transparency at 90%.
- In Dock > Customize icons, set the icons as the same size as you did for the App Drawer.
- In Folders > Preview tick the grid option.
- In Folders > Folder Background tick the Pixel Launcher option.
- In Appearance > Icon Theme you can pick whichever icon pack you fancy in case you want something besides the default. Luckily, Nova Launcher already includes the Marshmallow icons – just one more thing that makes it worth recommending. If you’re looking for something more sophisticated, the so-called Pixel Icon Pack offers rounded silhouettes that match the Google Pixel system icons. We’ll leave that one up to you.
Option B – Pixel Launcher
The launcher from Google Pixel is available on Google Play, though it can only be downloaded from there on actual Pixel devices. But if you install the APK externally you can use it on any device running Android 6.0 or higher. As soon as you install it you’ll get access in one fell swoop to the vertical swipe feature to pull out the App Drawer, the semi-transparent dock and other aesthetic changes that with Nova you have to set up manually. Plus it includes Pixel Pill already. (Which you can still install separately should you opt for a different launcher. Check out the Pixel Pill Widget that’s available on Uptodown.)
5) Final adjustments
Once you’ve tidied up your system you’ve got to install the replacement apps. In Settings > Applications > Settings > Default app settings (a bit buried, innit) you can pick the apps to be used by default. Another interesting tweak here could be to install Google’s custom wallpapers tool that rotates the background image automatically from among a series of galleries promoted by the app itself. Still, the backgrounds offered by Huawei for the lock screen are so gorgeous that it’s a bit of a shame to get rid of them.
And now, for the results. Ta-da!
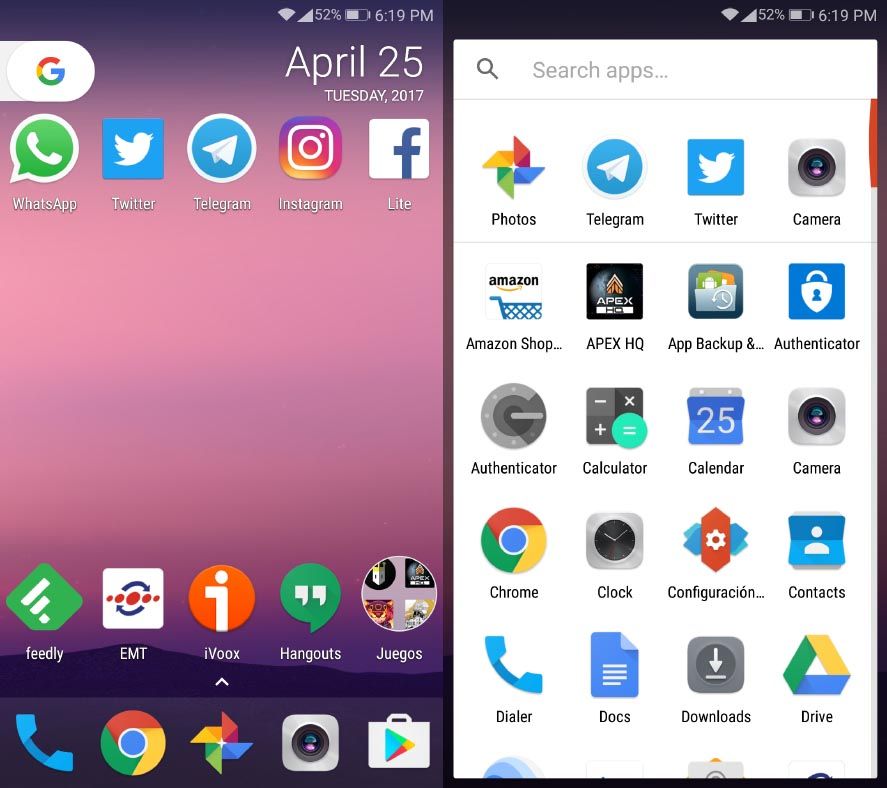
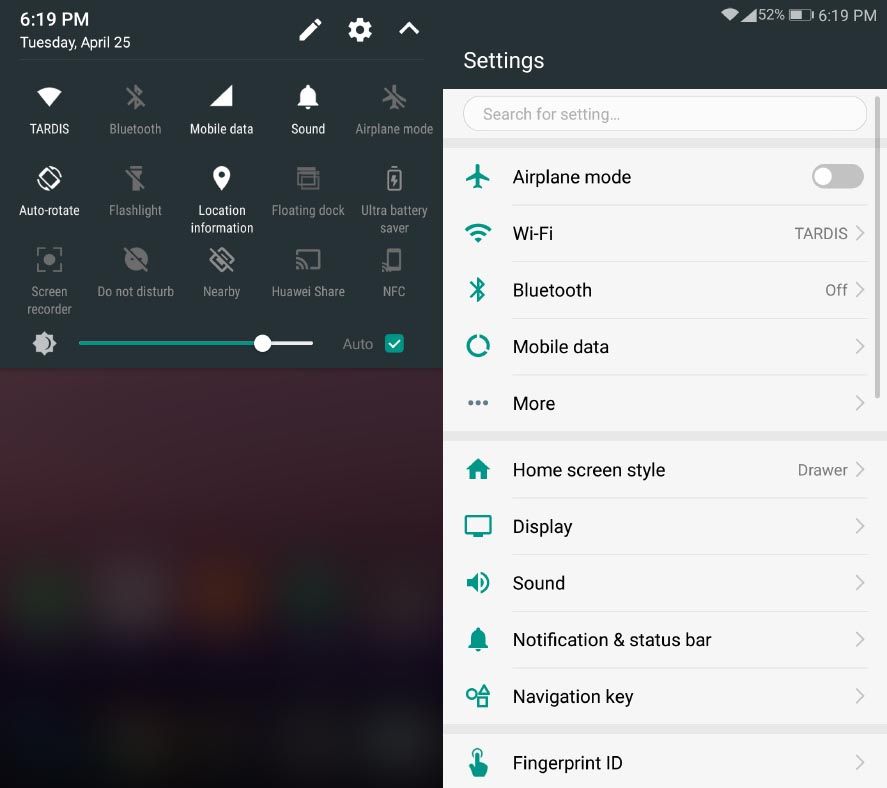

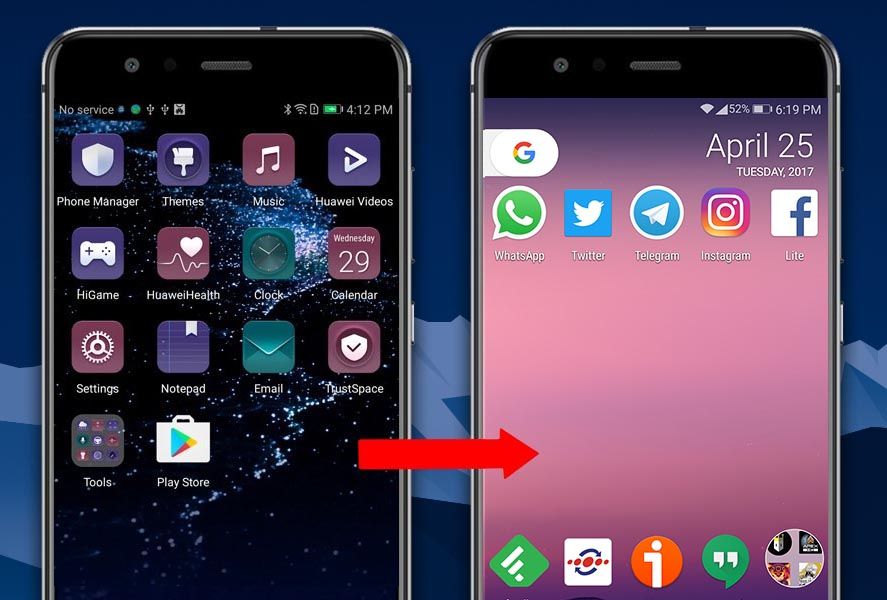



![How to use Android without depending on Google services [Tutorial]](https://blog.en.uptodown.com/files/2016/11/android-sin-google-featured-2-218x150.jpg)




