Many users of Windows 8, 8.1, and 10 have already discovered that it no longer works to press F8 or F2 when you start your computer to access the menu where you can start in Safe Mode (‘Diagnostic Mode’ in XP) or any other integrated recovery system. Luckily, it’s possible to reset the computer to enable this mode, even when the operating system doesn’t successfully launch.
What is Safe Mode for?
Basically, Safe Mode makes Windows run without loading most second- or third-party drivers, starting the system with the minimum number of elements so you can access the operating system without prompting the errors or conflicts that you’re trying to troubleshoot. This mode is, for example, the best way to analyze a system with an antivirus or any other malware-infected program, as you can thus avoid the infection hiding itself in your memory if you do a normal startup.
How to start Safe Mode in Windows 8
- Go to ‘Change PC Settings’, either by typing it directly into the Metro menu or moving your mouse to the lower right part of the screen, clicking the Settings icon and ticking the lower option of the same name.
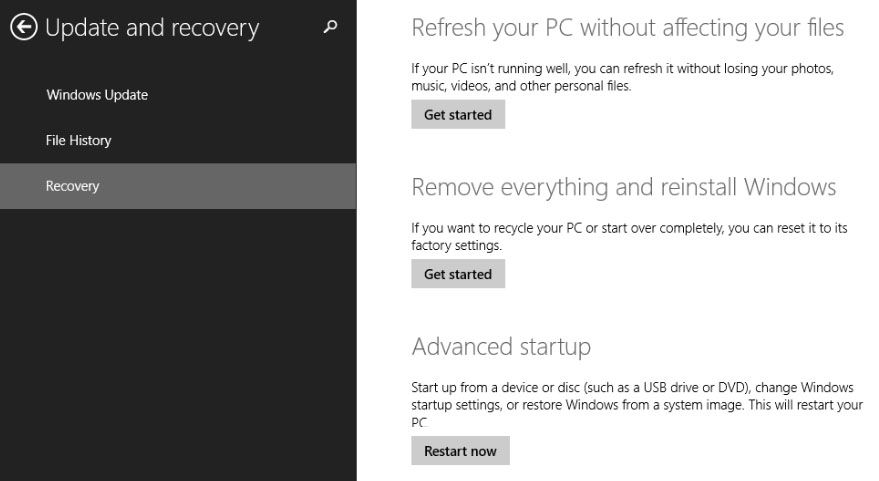
- Now you need to go to Update and Recovery > Recovery and in the synopsis for Advanced Boot Options click on Restart Now.
- Alternative 1: Hold down the shift key while you click on the normal Restart Windows option.
- Alternative 2: Go to the PC Settings menu with the command msconfig, where you can force Safe Mode from the Startup tab by ticking the box Start in diagnostic mode.
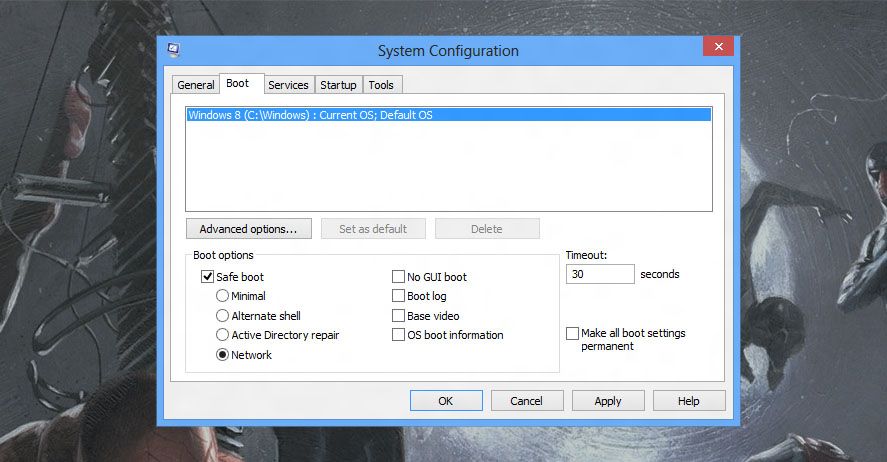
- The system will reset, and after a few seconds the System Maintenance menu will appear. From there, browse through the menus to Troubleshoot > Advanced options > Startup Settings > Restart.
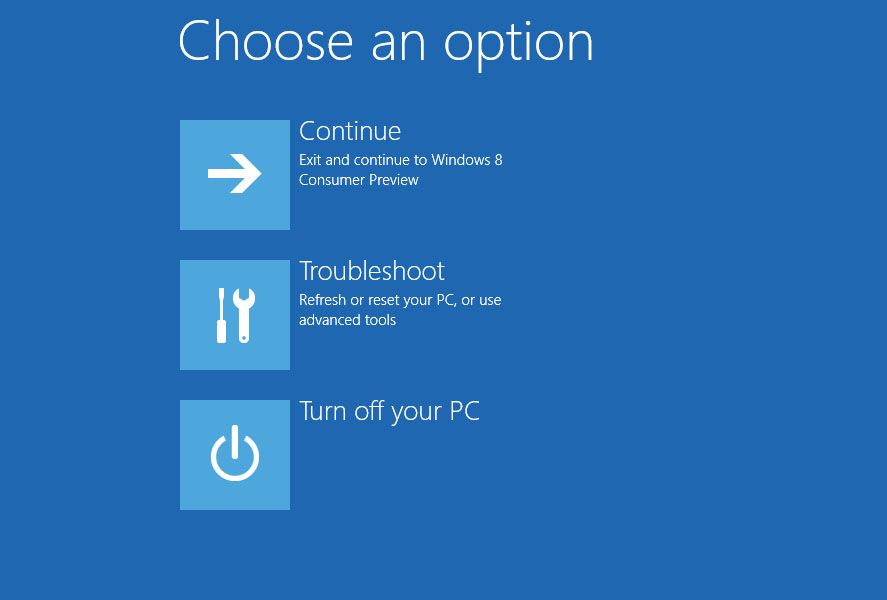
- When you restart, a startup settings menu will appear. Safe Mode with Networking is the most common option for troubleshooting, as it prevents most drivers from loading but maintains your Internet connection so you can search for a solution to your problem online or allow your diagnostics program to correctly update.
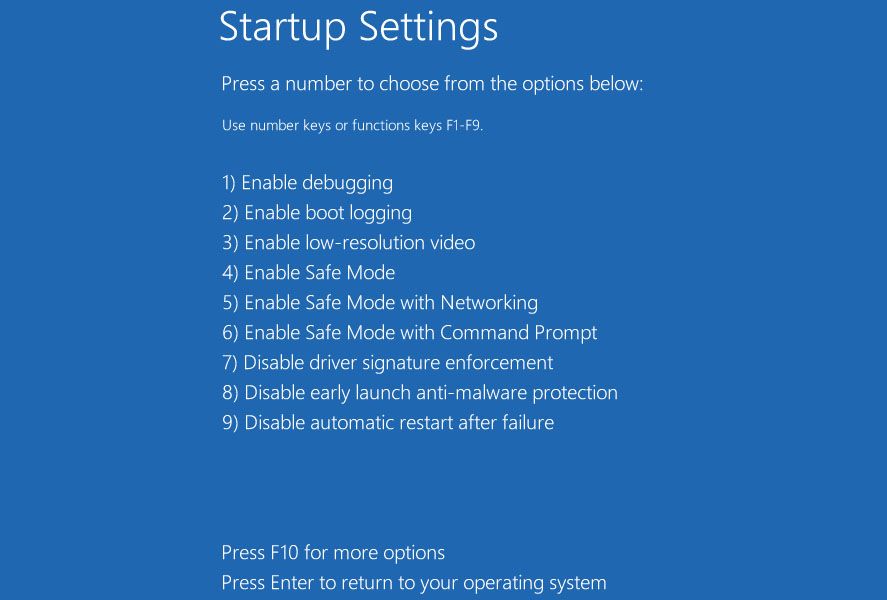

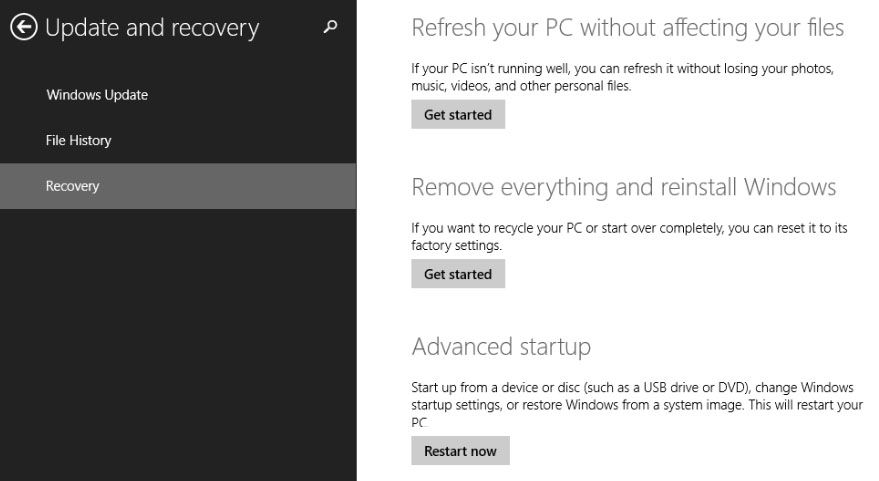










Ramzan110
Thank you a lot for sharing this with all of us you really know what you are speaking about!
Bookmarked. Please additionally seek advice from my website =).
We may have a hyperlink trade arrangement among us