In Windows Vista and 7 Safe Mode could easily be launched via the Start Menu that appeared if you pressed a key combination before starting the operating system. But as on Windows 8/8.1, accessing the recovery and secure startup system on Windows 10 requires a different procedure, which we’ll explain below.
What is Safe Mode?
This is a startup mode for Windows that loads only the elements essential for launching the operating system, which is the ideal way to do checks and analyze your computer for possible problems. In fact, when it comes to disinfecting your machine of malware it’s basically required to do it in Safe Mode to keep the malicious software from loading on startup. Starting Windows like this is the best way to check the origins of any problem as you can use it to discard drivers and controllers.
How to start in Safe Mode in Windows 10
- Option 1: One way to do it is to type Recovery options in the Windows search bar, a section that can also be found on the new setup menu via the path Settings > Update & Security > Recovery. After that you’ll scroll to the Advanced startup section, where you’ll see a Restart Now button that automatically takes you to a system recovery menu when you can start Safe Mode.
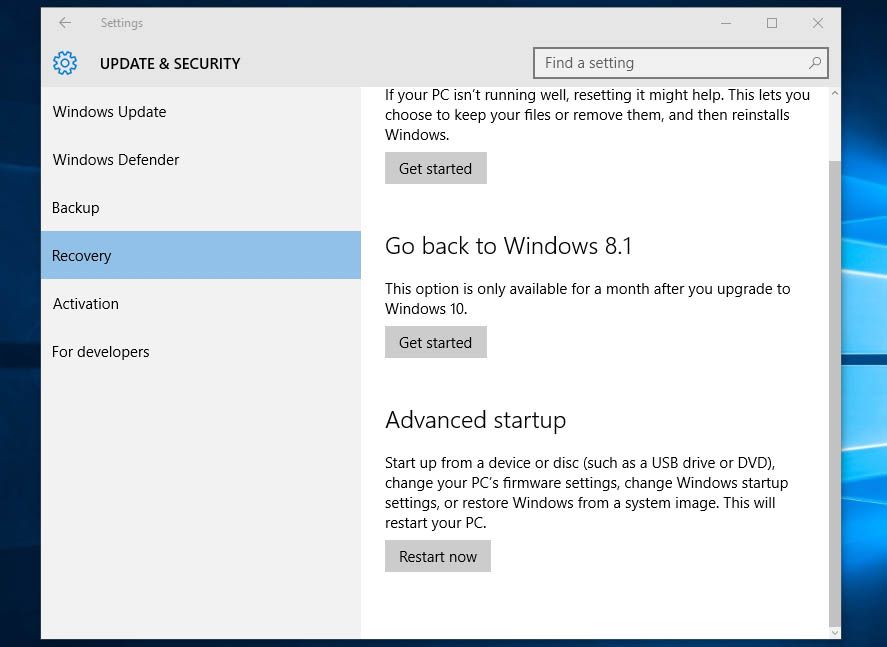
- Option 2: Open the Windows Start Menu by clicking the icon at the lower right side of the screen or pressing the Win key on your keyboard. Now hold down the Shift key and as you do you’ll click a Power > Restart. The effect will be exactly the same as before.
- Option 3: This method is done via the system setup menu (also accessible from the search menu). When you open the window you’ll go to the Startup tab and in the lower part you’ll tick the option Startup in Test Mode. Keep in mind that Windows will always restart in this mode until you untick the box.
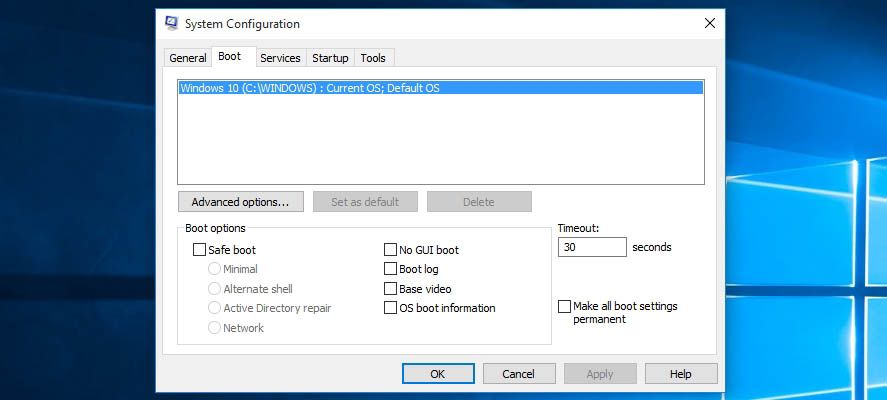
Whatever the method used when you restart Windows you’ll come across the recovery menu where you can start Safe Mode among other maintenance options, like reinstalling the operating system or checking for corrupt files. The route you should follow is Solve problems > Advanced options > Startup settings > Restart.
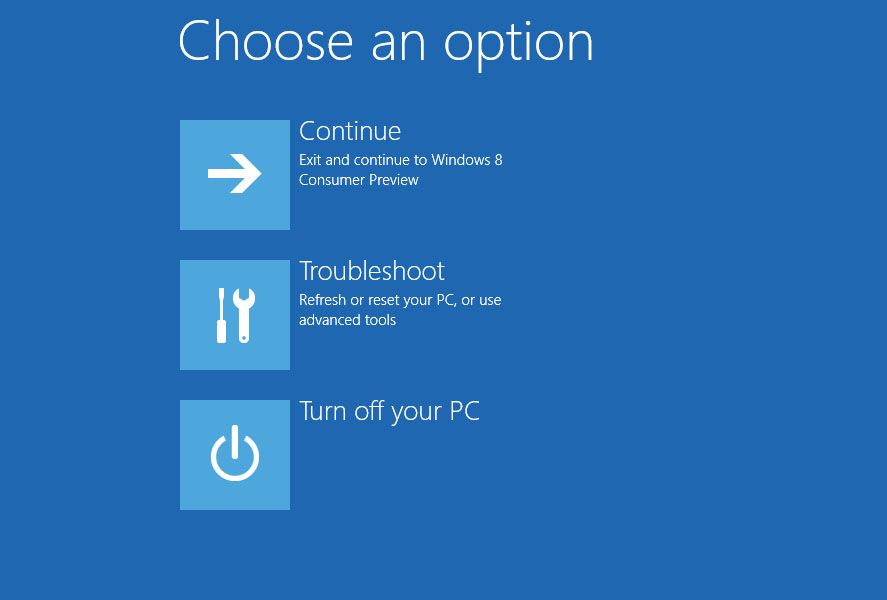
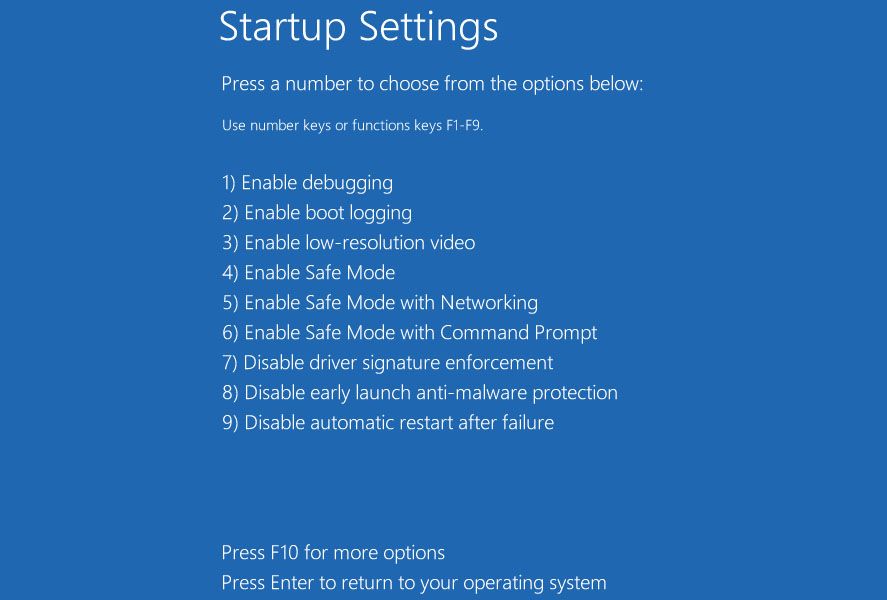

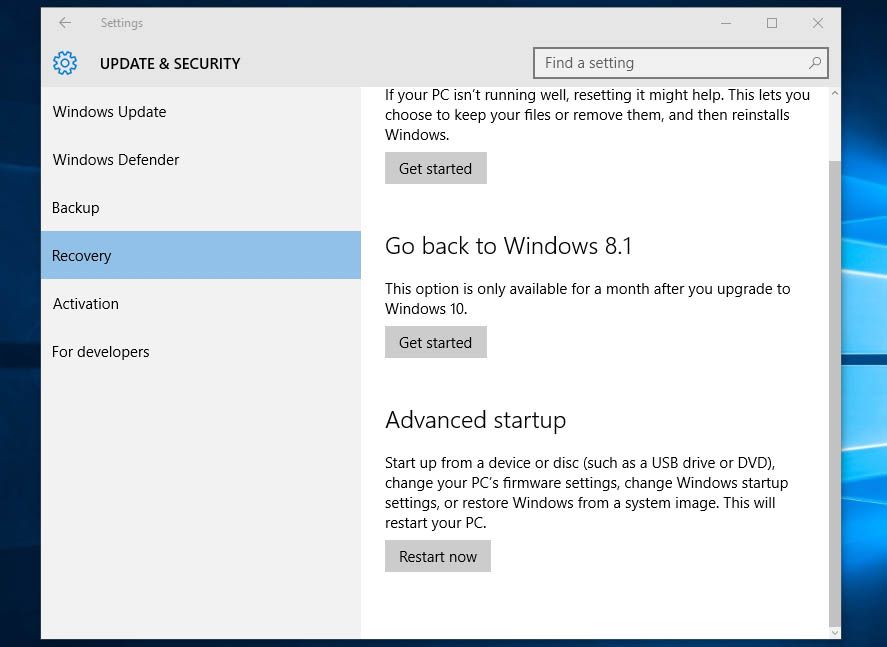










Excellent post, I think various other website owners should learn a lot from this web site its extremely user-friendly and contains fantastic articles.