Doing a live video broadcast using your desktop computer’s webcam is becoming easier all the time. Google now offers this feature using the videochat system in Hangouts, which when integrated with YouTube allows you to broadcast videos in real time over the platform and even allows other users to interact with you during the broadcast.
Configuring your account
To start you’ll need an active YouTube account, the only requisite for which is that you have no copyright infringement actions pending against you and none of your videos are blocked. In addition, you’ll need to have the Hangouts browser extension installed and the credentials on both accounts need to be the same.

To start the broadcast, you’ll need to go to Video Manager > Live events on the YouTube website and enable live streaming. That done, you’ll click on New live event.
In the next window you’ll need to specify the basic info about your broadcast, such as the title, description, video tags, and event start and end times. You’ll also do the same thing with the privacy, ticking whether the video will be public or just for a group of friends.
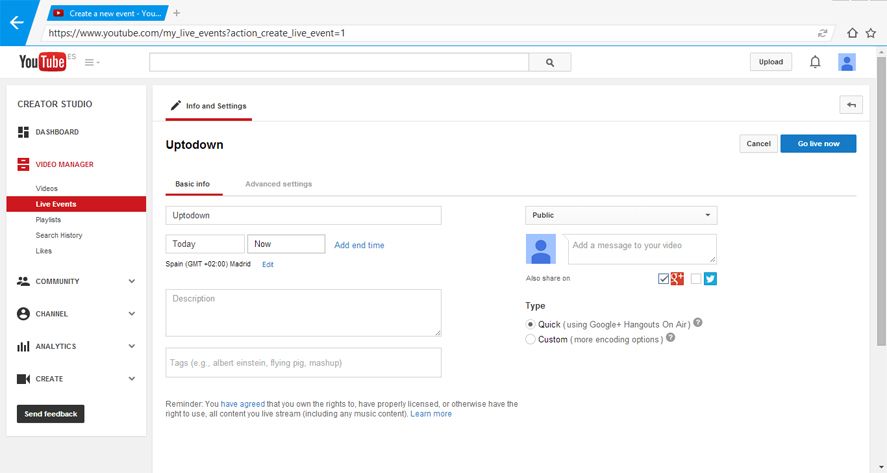
Once the page loads and the Hangouts logo is presented, everything will be ready and you’ll go “on air” when you click the button in the lower part of the screen. On your menu, alongside a thumbnail of the image being broadcast, you’ll find a series of options to assist you during the recording, such as the number of viewers or the broadcast URL so you can share it with anyone who wants to join in.
Extra features
If at some point during the broadcast you want to add a feature you can do so from the settings panel at the left of your screen. The first option, the one for chat, allows you to respond to user comments as they come through or simply leave your own comments about something, with a chat panel appearing at the left of the broadcast window displaying user interactions in real time (if you’ve enabled this feature).

There is also a toolbar in the upper part of the screen where you can either temporarily suspend the broadcast or silence the audio, as well as modify the volume or add contacts in real time so they can join the video broadcast themselves, with their video stream also appearing in the lower part of your video as it if were a group videochat session.
One of the most entertaining options you’ll find when you create these videos is the Draw tool, which lets you draw things on the screen to share with your viewers. Its options let you set the drawing to follow your face or stay in a fixed spot on the screen. If you choose the former you should avoid rapid movements to keep the app from overloading and stopping too frequently.
Finally, you’ll need to keep in mind that you have a maximum of eight hours to retransmit the broadcast and once its finalized it’ll be saved as a normal video on your YouTube channel to be played as usual.

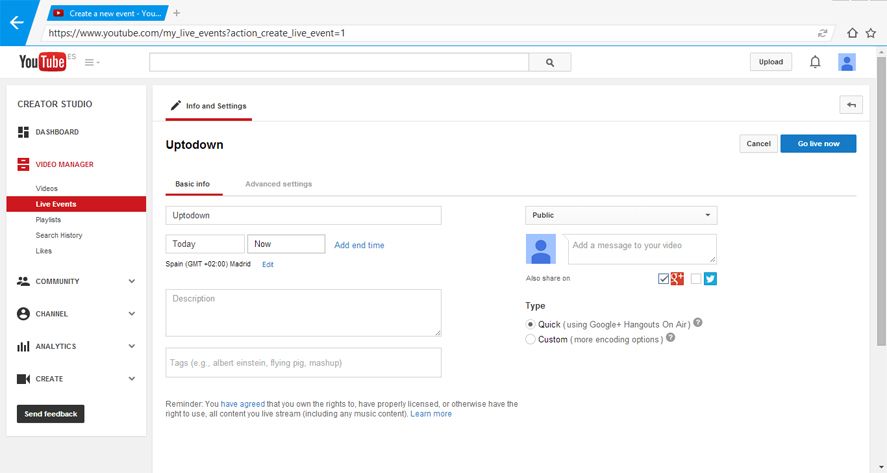











cool
cool bjk
This paragraph is truly a nice one it helps new internet people,
who are wishing for blogging.
%meta_keyword%| 約にあなたの考えを共有していただきありがとうございます。よろしく
あなたの取得情報をが、良いトピック|ここで、あなたがしているあなたがいるわからない| 私は私がよ。 はるかに多くを以上を理解し、私は学習いくつかの時間を費やす必要があります。 情報私はこれを探していた|私の使命のための情報情報 をありがとう。
comment faire un live